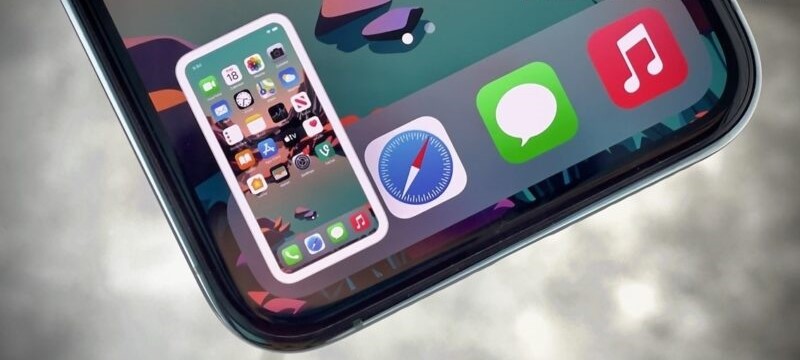Chụp màn hình điện thoại Samsung là một tính năng hữu ích giúp bạn ghi lại nhanh chóng những hình ảnh, tin nhắn hay thông tin quan trọng trên màn hình. Bài viết này sẽ hướng dẫn bạn cách chụp màn hình trên điện thoại Samsung một cách đơn giản và hiệu quả.
1. Sử dụng phím tắt để chụp màn hình
Phương pháp đơn giản và nhanh chóng nhất để chụp màn hình điện thoại Samsung là sử dụng phím tắt. Hầu hết các dòng điện thoại Samsung đều hỗ trợ tính năng này, cho phép bạn chụp màn hình chỉ với một thao tác nhấn phím.
Bước 1: Nhấn đồng thời hai phím
Trên các dòng điện thoại Samsung mới, bạn chỉ cần nhấn đồng thời hai phím Phím Nguồn và Phím Giảm Âm Lượng trong khoảng 1-2 giây. Màn hình sẽ nhấp nháy một lần, đó là dấu hiệu cho biết ảnh chụp màn hình đã được lưu lại.
Bước 2: Xác nhận ảnh chụp màn hình
Sau khi chụp màn hình thành công, bạn có thể mở ứng dụng Thư viện Ảnh hoặc Bộ sưu tập Ảnh để xem ảnh chụp màn hình vừa lưu. Ảnh chụp màn hình thường được lưu trong thư mục Screenshots hoặc Ảnh chụp màn hình.

Lưu ý rằng trên một số dòng điện thoại Samsung cũ hơn, phím tắt chụp màn hình có thể khác đi một chút, như nhấn đồng thời Phím Nguồn và Phím Home. Bạn có thể tham khảo hướng dẫn trong phần cài đặt của điện thoại để biết phím tắt chính xác.
2. Chụp màn hình bằng ứng dụng chuyên dụng
Ngoài việc sử dụng phím tắt, bạn cũng có thể chụp màn hình điện thoại Samsung bằng các ứng dụng chuyên dụng. Những ứng dụng này cung cấp nhiều tính năng nâng cao hơn so với phương pháp chụp màn hình cơ bản, giúp bạn có thêm sự lựa chọn và kiểm soát tốt hơn.
Ứng dụng chụp màn hình của Samsung
Trên hầu hết các dòng điện thoại Samsung, bạn sẽ tìm thấy ứng dụng Chụp Màn Hình Thông Minh (Smart Capture) được tích hợp sẵn. Ứng dụng này cho phép bạn chụp màn hình với nhiều tùy chọn như chụp toàn màn hình, chụp một phần màn hình, chụp cuộn và thậm chí quay video màn hình.

Ứng dụng chụp màn hình của bên thứ ba
Nếu bạn muốn có thêm nhiều tính năng hơn, bạn có thể tải và sử dụng các ứng dụng chụp màn hình của bên thứ ba từ Google Play Store. Một số ứng dụng phổ biến như AZ Screen Recorder, Mobizen Screen Recorder hay Screen Master cung cấp nhiều tùy chọn chỉnh sửa, chú thích, quay video màn hình và chia sẻ ảnh chụp màn hình một cách dễ dàng.
Cách sử dụng ứng dụng chụp màn hình
Để sử dụng ứng dụng chụp màn hình, bạn chỉ cần mở ứng dụng và nhấn vào nút Chụp Màn Hình hoặc Bắt Đầu Quay (nếu muốn quay video màn hình). Sau đó, bạn có thể chỉnh sửa ảnh chụp màn hình theo ý muốn trước khi lưu hoặc chia sẻ.
Ưu điểm của việc sử dụng ứng dụng chụp màn hình là bạn có thể tùy chỉnh và điều khiển quá trình chụp màn hình một cách dễ dàng hơn, đồng thời có thêm nhiều tính năng hỗ trợ như chú thích, vẽ lên ảnh, quay video màn hình, v.v.
3. Cách xem và chia sẻ ảnh chụp màn hình
Sau khi đã chụp màn hình thành công, bạn có thể dễ dàng xem và chia sẻ ảnh chụp màn hình trên điện thoại Samsung của mình. Dưới đây là một số cách để xem và chia sẻ ảnh chụp màn hình:
Xem ảnh chụp màn hình
Ảnh chụp màn hình thường được lưu trữ trong thư mục ‘Screenshots’ hoặc ‘Ảnh chụp màn hình’ trong ứng dụng Thư viện Ảnh hoặc Bộ sưu tập Ảnh trên điện thoại của bạn. Bạn có thể mở ứng dụng này và duyệt đến thư mục tương ứng để xem các ảnh chụp màn hình.
Ngoài ra, sau khi chụp màn hình thành công, bạn cũng có thể nhấn vào thông báo tạm thời xuất hiện trên màn hình để xem ảnh chụp màn hình ngay lập tức.
Chia sẻ ảnh chụp màn hình
Để chia sẻ ảnh chụp màn hình, bạn có thể sử dụng các ứng dụng nhắn tin hoặc mạng xã hội phổ biến như Messenger, WhatsApp, Zalo, Facebook, Twitter, v.v. Bạn chỉ cần mở ảnh chụp màn hình, nhấn vào nút Chia sẻ và chọn ứng dụng mà bạn muốn chia sẻ ảnh đến.
Nếu bạn muốn chia sẻ ảnh chụp màn hình qua email, bạn có thể nhấn vào nút Chia sẻ, chọn Email, nhập địa chỉ email và gửi ảnh đi.
Chỉnh sửa ảnh chụp màn hình
Trước khi chia sẻ ảnh chụp màn hình, bạn có thể chỉnh sửa ảnh bằng các ứng dụng chỉnh sửa ảnh như Photoshop, Snapseed, PicsArt, v.v. Bạn có thể cắt, xoay, vẽ lên ảnh, thêm chú thích hoặc áp dụng các hiệu ứng khác nhau để làm nổi bật ảnh chụp màn hình của mình.
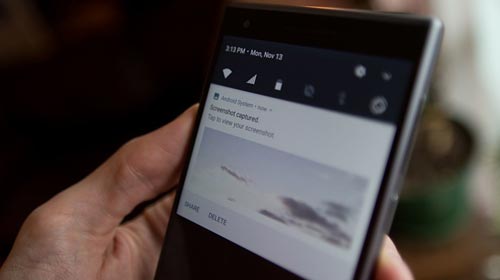
Việc xem và chia sẻ ảnh chụp màn hình trên điện thoại Samsung rất đơn giản và thuận tiện. Bạn có thể dễ dàng tìm thấy ảnh chụp màn hình trong thư mục dành riêng và chia sẻ chúng với bạn bè hoặc đồng nghiệp một cách nhanh chóng.
4. Mẹo chụp màn hình hiệu quả hơn
Mặc dù chụp màn hình trên điện thoại Samsung là một tính năng đơn giản, nhưng có một số mẹo nhỏ giúp bạn chụp màn hình hiệu quả và chuyên nghiệp hơn. Dưới đây là một số gợi ý hữu ích:
Sử dụng tính năng chụp cuộn
Nếu bạn cần chụp một trang web dài hoặc tin nhắn cuộn, hãy sử dụng tính năng chụp cuộn (scroll capture) trên ứng dụng chụp màn hình của Samsung. Tính năng này cho phép bạn chụp toàn bộ nội dung dài bằng cách tự động cuộn và ghép các ảnh chụp lại với nhau, tạo thành một ảnh dài liền mạch.
Sử dụng tính năng chụp trễ
Trên một số dòng điện thoại Samsung, bạn có thể sử dụng tính năng chụp trễ (delay capture) để chụp màn hình sau một khoảng thời gian nhất định. Điều này rất hữu ích khi bạn muốn chụp một menu hoặc tùy chọn nhất định mà bạn không thể truy cập bằng cách chụp màn hình thông thường.
Tận dụng tính năng vẽ và chú thích
Nhiều ứng dụng chụp màn hình cho phép bạn vẽ hoặc thêm chú thích lên ảnh chụp màn hình. Hãy tận dụng tính năng này để nhấn mạnh hoặc giải thích các phần quan trọng trong ảnh chụp màn hình, giúp người xem dễ dàng hiểu hơn.
Sử dụng phím tắt nhanh
Nếu bạn thường xuyên chụp màn hình, hãy tạo một phím tắt nhanh để truy cập tính năng chụp màn hình nhanh chóng hơn. Trên các dòng điện thoại Samsung mới, bạn có thể thêm phím tắt chụp màn hình vào thanh điều hướng hoặc vào menu phím tắt nhanh.
Kết hợp với các ứng dụng khác
Bạn có thể kết hợp tính năng chụp màn hình với các ứng dụng khác để tăng cường hiệu quả làm việc. Ví dụ, bạn có thể chụp màn hình và gửi trực tiếp ảnh chụp màn hình đến ứng dụng ghi chú hoặc ứng dụng lưu trữ đám mây để lưu trữ và chia sẻ dễ dàng hơn.

Bằng cách áp dụng các mẹo trên, bạn sẽ có thể chụp màn hình trên điện thoại Samsung một cách hiệu quả và chuyên nghiệp hơn, giúp bạn ghi lại và chia sẻ thông tin quan trọng một cách dễ dàng hơn.
Hãy đăng ký thành viên tại đây để có thể bình luận & đóng góp nội dung bạn nhé.