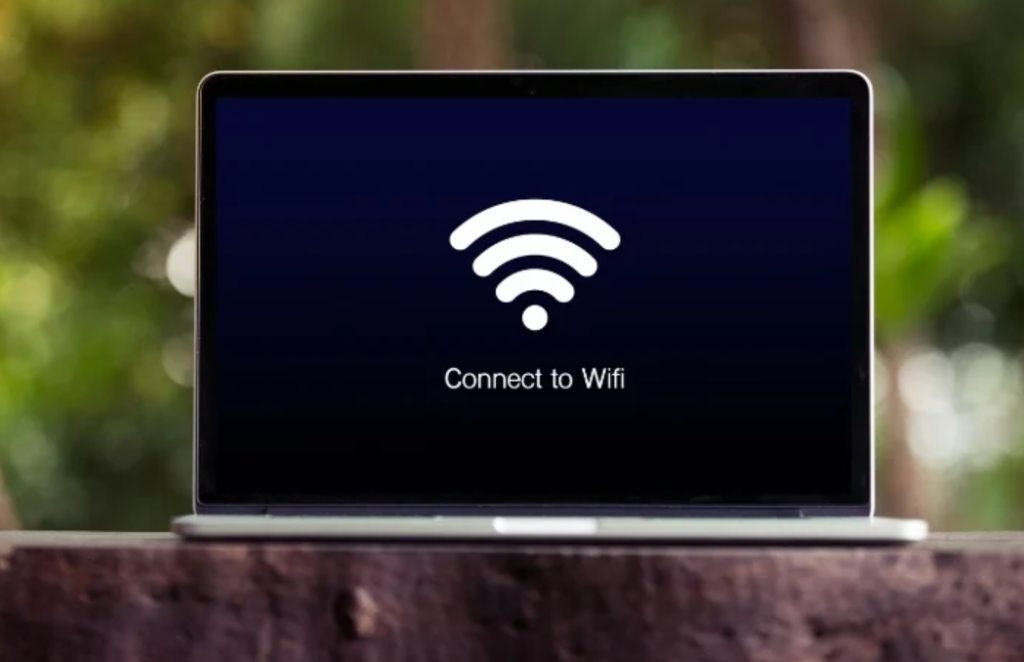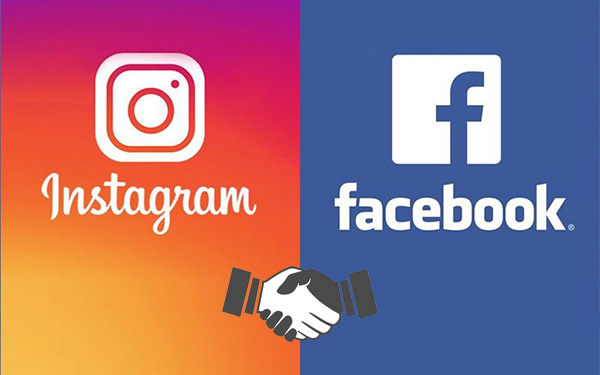Ngày nay, kết nối internet qua wifi đã trở nên phổ biến trên các thiết bị di động như laptop. Tuy nhiên, nhiều người vẫn gặp khó khăn trong việc kết nối wifi cho laptop. Bài viết này sẽ hướng dẫn bạn cách kết nối wifi cho laptop một cách dễ dàng và nhanh chóng.
1. Bật wifi trên laptop
Bước đầu tiên để kết nối wifi cho laptop là bật tính năng wifi trên máy. Thông thường, bạn có thể bật wifi bằng cách nhấn phím tắt hoặc biểu tượng wifi trên thanh công cụ của laptop. Nếu không thấy biểu tượng wifi, hãy kiểm tra xem tính năng wifi đã được bật hay chưa trong phần Trung tâm thiết đặt hoặc Thiết đặt mạng.
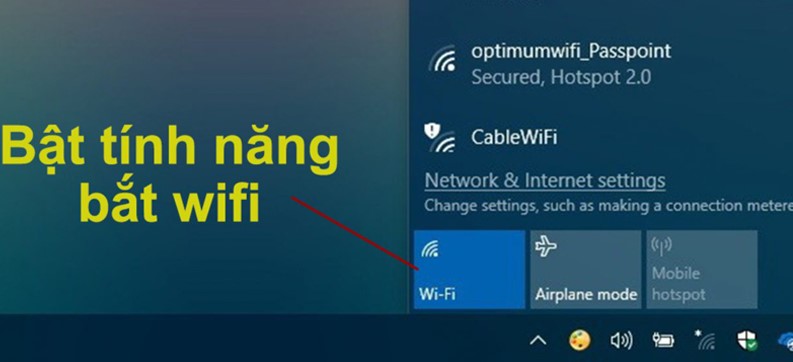
Cách bật wifi trên Windows
Trên hệ điều hành Windows, bạn có thể bật wifi bằng cách:
- Nhấn phím tắt Fn + phím có biểu tượng wifi trên bàn phím laptop.
- Hoặc nhấp chuột phải vào biểu tượng wifi trên thanh công cụ và chọn ‘Bật’.
- Hoặc truy cập Trung tâm thiết đặt > Mạng & Internet > Wifi và bật tùy chọn ‘Wifi’.
Cách bật wifi trên macOS
Trên hệ điều hành macOS, bạn có thể bật wifi bằng cách:
- Nhấn phím tắt Option + biểu tượng wifi trên thanh menu.
- Hoặc truy cập Tùy chọn hệ thống > Mạng > Wifi và bật tùy chọn ‘Wifi’.
Sau khi bật wifi, laptop của bạn sẽ tự động quét và hiển thị danh sách các mạng wifi xung quanh. Bước tiếp theo là tìm kiếm và kết nối với mạng wifi mong muốn.
2. Tìm kiếm và kết nối với mạng wifi
Sau khi bật wifi trên laptop, bước tiếp theo là tìm kiếm và kết nối với mạng wifi mong muốn. Thông thường, laptop sẽ tự động quét và hiển thị danh sách các mạng wifi xung quanh.
Cách tìm kiếm mạng wifi
Trên hệ điều hành Windows, bạn có thể tìm kiếm mạng wifi bằng cách:
- Nhấp vào biểu tượng wifi trên thanh công cụ.
- Chọn mạng wifi mong muốn từ danh sách hiển thị.
Trên hệ điều hành macOS, bạn có thể tìm kiếm mạng wifi bằng cách:
- Nhấp vào biểu tượng wifi trên thanh menu.
- Chọn mạng wifi mong muốn từ danh sách hiển thị.
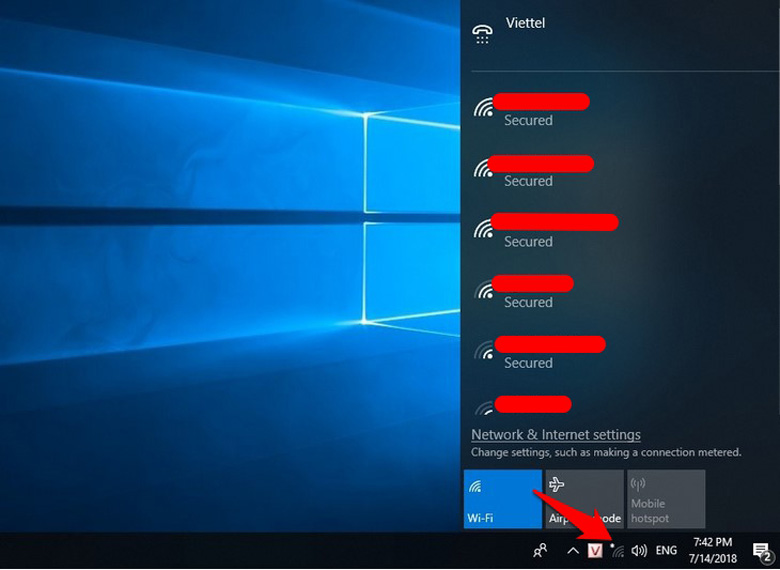
Cách kết nối với mạng wifi
Sau khi tìm thấy mạng wifi mong muốn, bạn có thể kết nối với nó bằng cách nhấp vào tên mạng và nhập mật khẩu (nếu có). Nếu mạng wifi không yêu cầu mật khẩu, laptop sẽ tự động kết nối.
Trong trường hợp mạng wifi ẩn hoặc không hiển thị trong danh sách, bạn có thể thêm mạng wifi mới bằng cách:
- Nhấp vào tùy chọn ‘Thêm mạng’ hoặc ‘Kết nối với mạng khác’.
- Nhập tên mạng wifi (SSID) và loại bảo mật (nếu có).
- Nhập mật khẩu wifi (nếu có) và nhấn ‘Kết nối’.
Sau khi kết nối thành công, biểu tượng wifi trên laptop sẽ hiển thị cường độ tín hiệu và bạn có thể truy cập internet ngay lập tức.
3. Nhập mật khẩu wifi (nếu có)
Sau khi tìm thấy và chọn mạng wifi mong muốn, bước tiếp theo là nhập mật khẩu wifi (nếu mạng đó được bảo mật). Việc nhập mật khẩu đúng là rất quan trọng để đảm bảo kết nối an toàn và tránh bị xâm nhập trái phép.
Cách nhập mật khẩu wifi trên Windows
- Sau khi chọn mạng wifi, một cửa sổ ‘Nhập mật khẩu mạng’ sẽ hiện ra.
- Nhập mật khẩu wifi chính xác vào ô trống.
- Nếu muốn laptop ghi nhớ mật khẩu này, hãy đánh dấu vào ô ‘Ghi nhớ mật khẩu mạng’.
- Nhấn ‘Tiếp tục’ hoặc ‘Kết nối’ để hoàn tất quá trình.
Cách nhập mật khẩu wifi trên macOS
- Sau khi chọn mạng wifi, một cửa sổ ‘Nhập mật khẩu’ sẽ hiện ra.
- Nhập mật khẩu wifi chính xác vào ô trống.
- Nếu muốn macOS ghi nhớ mật khẩu này, hãy đánh dấu vào ô ‘Ghi nhớ mật khẩu này trong Trình quản lý mật khẩu’.
- Nhấn ‘Kết nối’ để hoàn tất quá trình.
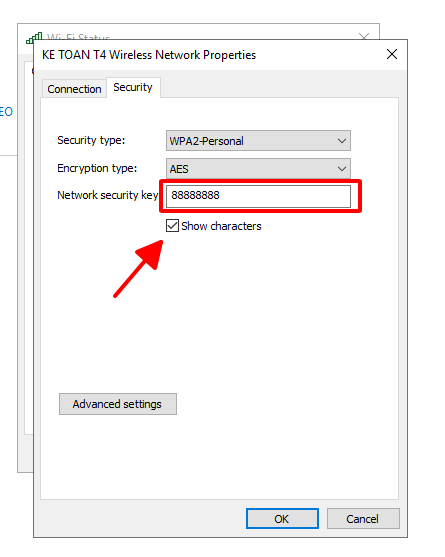
Nếu bạn nhập sai mật khẩu, laptop sẽ không thể kết nối với mạng wifi. Trong trường hợp này, hãy kiểm tra lại mật khẩu và nhập chính xác. Nếu vẫn không thành công, bạn có thể liên hệ với nhà cung cấp dịch vụ wifi để được hỗ trợ.
Lưu ý về mật khẩu wifi
Để đảm bảo an toàn, hãy luôn sử dụng mật khẩu wifi mạnh và thay đổi định kỳ. Tránh sử dụng mật khẩu đơn giản hoặc dễ đoán như ‘12345678’ hay ‘password’. Thay vào đó, hãy sử dụng mật khẩu phức tạp, kết hợp chữ cái, số và ký tự đặc biệt.
Ngoài ra, hãy cẩn thận khi kết nối với mạng wifi công cộng, vì chúng có thể không an toàn và dễ bị tấn công. Trong trường hợp này, hãy sử dụng VPN hoặc Hotspot di động để bảo vệ dữ liệu của bạn.
4. Kiểm tra kết nối và khắc phục sự cố
Sau khi hoàn tất các bước kết nối wifi, bạn cần kiểm tra xem kết nối đã thành công hay chưa. Nếu gặp sự cố, đừng lo lắng, có một số cách để khắc phục vấn đề.
Kiểm tra kết nối wifi
Trên hệ điều hành Windows, bạn có thể kiểm tra kết nối wifi bằng cách:
- Nhấp vào biểu tượng wifi trên thanh công cụ.
- Nếu hiển thị ‘Đã kết nối’ và có cường độ tín hiệu, nghĩa là kết nối thành công.
Trên hệ điều hành macOS, bạn có thể kiểm tra kết nối wifi bằng cách:
- Nhấp vào biểu tượng wifi trên thanh menu.
- Nếu hiển thị tên mạng wifi và có cường độ tín hiệu, nghĩa là kết nối thành công.
Ngoài ra, bạn có thể mở trình duyệt web và truy cập một trang web bất kỳ để kiểm tra kết nối internet.
Khắc phục sự cố kết nối wifi
Nếu gặp sự cố khi kết nối wifi, đây là một số cách khắc phục:
- Khởi động lại laptop và modem/router wifi: Đôi khi, khởi động lại thiết bị có thể giải quyết vấn đề kết nối.
- Kiểm tra cường độ tín hiệu wifi: Nếu cường độ tín hiệu yếu, hãy di chuyển laptop gần modem/router wifi hơn.
- Cập nhật trình điều khiển wifi: Trình điều khiển wifi lỗi thời có thể gây ra sự cố kết nối. Hãy cập nhật trình điều khiển mới nhất.
- Tắt tường lửa hoặc phần mềm bảo mật: Tường lửa hoặc phần mềm bảo mật có thể ngăn chặn kết nối wifi. Hãy tắt tạm thời và thử lại.
- Đổi kênh wifi: Nếu có nhiều mạng wifi xung quanh, hãy thử đổi kênh wifi để tránh xung đột.
- Khôi phục cài đặt gốc modem/router wifi: Nếu vẫn không thể kết nối, hãy khôi phục cài đặt gốc modem/router wifi.
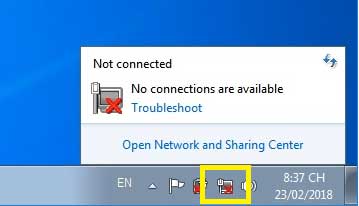
Nếu đã thử tất cả các cách trên mà vẫn không thành công, bạn có thể liên hệ với nhà cung cấp dịch vụ wifi hoặc tìm kiếm hỗ trợ kỹ thuật chuyên nghiệp.
Hãy đăng ký thành viên tại đây để có thể bình luận & đóng góp nội dung bạn nhé.