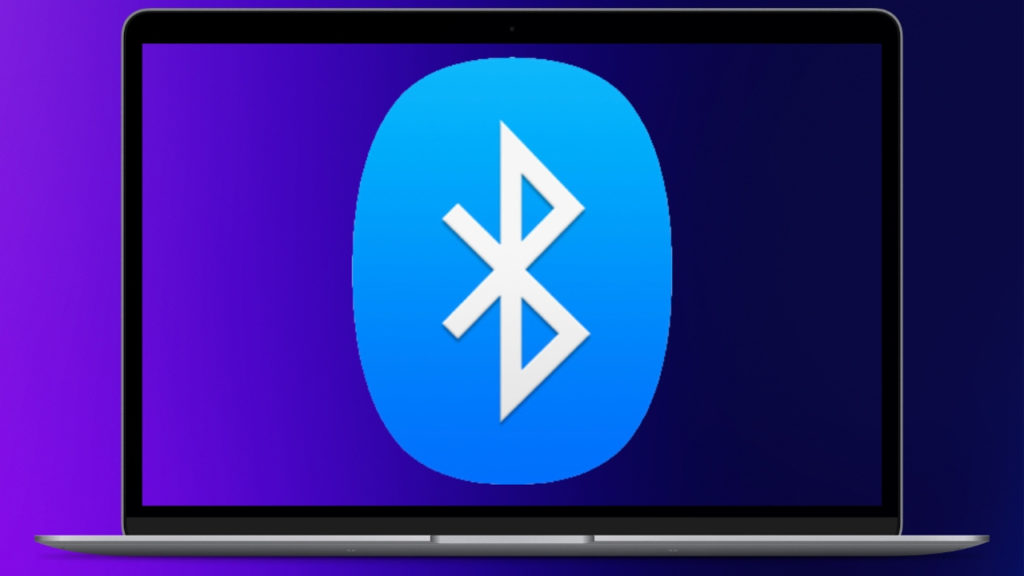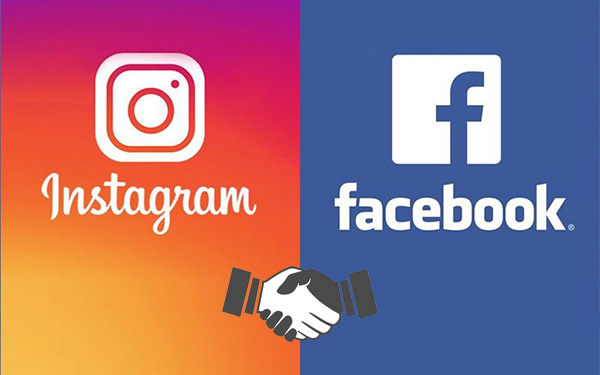Kết nối Bluetooth trên máy tính là một tính năng rất hữu ích, giúp bạn truyền dữ liệu, nghe nhạc không dây với các thiết bị như loa, tai nghe, chuột, bàn phím Bluetooth. Hãy theo dõi bài viết để biết cách kết nối Bluetooth trên máy tính một cách đơn giản nhất.
1. Kiểm tra máy tính có hỗ trợ Bluetooth
Trước khi bắt đầu kết nối Bluetooth, bạn cần kiểm tra xem máy tính của mình có hỗ trợ tính năng Bluetooth hay không. Đa số các máy tính ngày nay đều được tích hợp sẵn Bluetooth, nhưng một số máy tính cũ hơn có thể không có tính năng này.

Cách kiểm tra máy tính có Bluetooth
Trên Windows, bạn có thể kiểm tra bằng cách vào Thiết bị Bluetooth và các thiết bị khác trong Cài đặt. Nếu thấy tùy chọn Bluetooth, nghĩa là máy tính của bạn hỗ trợ kết nối Bluetooth.
Trên macOS, hãy mở Tùy chọn Hệ thống > Bluetooth. Nếu thấy tùy chọn Bật Bluetooth, máy tính của bạn đã sẵn sàng để kết nối Bluetooth.
Nếu máy tính của bạn không có Bluetooth, bạn có thể mua một bộ thu Bluetooth USB để kết nối với các thiết bị Bluetooth. Đây là giải pháp đơn giản và rẻ tiền để bổ sung tính năng Bluetooth cho máy tính.
2. Bật Bluetooth trên máy tính
Sau khi đã xác nhận máy tính của bạn hỗ trợ Bluetooth, bước tiếp theo là bật tính năng này. Quá trình bật Bluetooth trên máy tính khá đơn giản và tương tự nhau trên hầu hết các hệ điều hành.
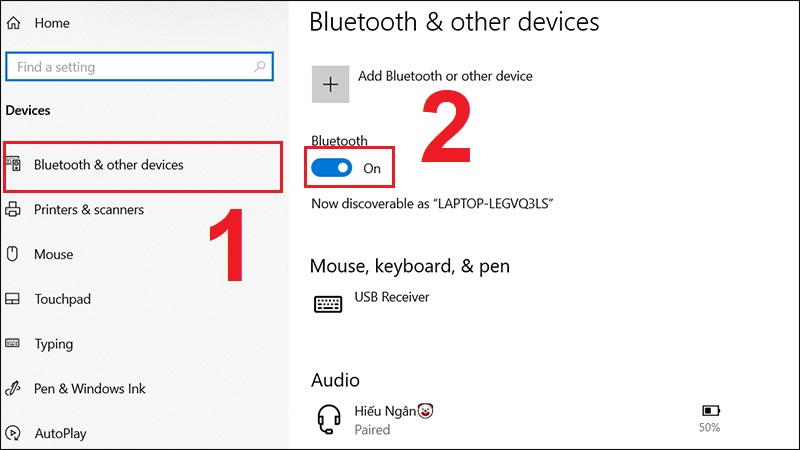
Bật Bluetooth trên Windows
Trên Windows 10 và 11, bạn có thể bật Bluetooth bằng cách:
- Nhấn tổ hợp phím Windows + I để mở Cài đặt.
- Chọn Thiết bị > Bluetooth và các thiết bị khác.
- Bật tùy chọn Bluetooth bằng cách kéo thanh trượt sang bên phải.
Sau khi bật Bluetooth, máy tính của bạn sẽ sẵn sàng để kết nối với các thiết bị Bluetooth xung quanh.
Bật Bluetooth trên macOS
Trên macOS, bạn có thể bật Bluetooth bằng cách:
- Nhấn vào biểu tượng Bluetooth trên thanh menu.
- Chọn Bật Bluetooth.
Nếu không thấy biểu tượng Bluetooth trên thanh menu, hãy mở Tùy chọn Hệ thống > Bluetooth và bật tùy chọn Hiển thị Bluetooth trong menu thanh trạng thái.
Sau khi bật Bluetooth, máy tính của bạn sẽ tự động quét và hiển thị các thiết bị Bluetooth xung quanh để bạn có thể kết nối. Bước tiếp theo là ghép nối thiết bị Bluetooth với máy tính của bạn.
3. Ghép nối thiết bị Bluetooth với máy tính
Sau khi bật Bluetooth trên máy tính, bước tiếp theo là ghép nối (pair) thiết bị Bluetooth với máy tính của bạn. Quá trình ghép nối cho phép máy tính và thiết bị Bluetooth giao tiếp, truyền dữ liệu an toàn với nhau.
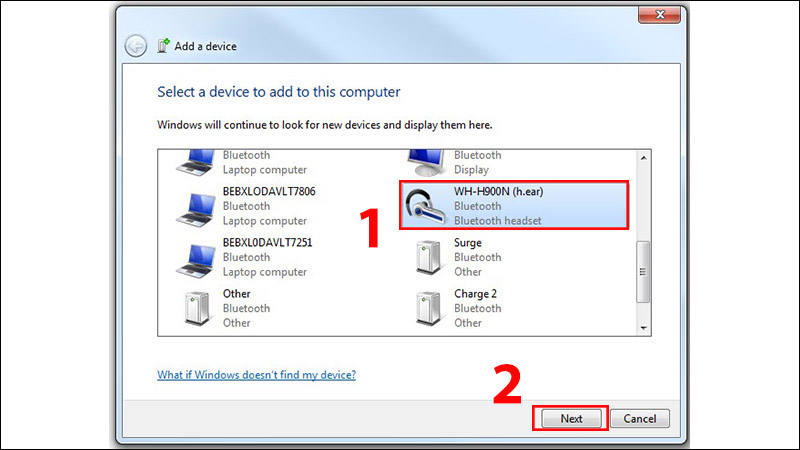
Ghép nối trên Windows
Để ghép nối thiết bị Bluetooth trên Windows, hãy làm theo các bước sau:
- Mở Thiết bị Bluetooth và các thiết bị khác trong Cài đặt.
- Chọn Thêm thiết bị Bluetooth hoặc thiết bị khác.
- Chọn thiết bị Bluetooth mà bạn muốn kết nối từ danh sách.
- Nhập mã ghép nối (nếu có) để xác nhận kết nối.
Sau khi ghép nối thành công, thiết bị Bluetooth của bạn sẽ kết nối với máy tính và sẵn sàng để sử dụng.
Ghép nối trên macOS
Trên macOS, quá trình ghép nối thiết bị Bluetooth tương tự như trên Windows:
- Mở Tùy chọn Hệ thống > Bluetooth.
- Chọn thiết bị Bluetooth mà bạn muốn kết nối từ danh sách.
- Nhập mã ghép nối (nếu có) để xác nhận kết nối.
Sau khi ghép nối thành công, biểu tượng Bluetooth trên thanh menu sẽ hiển thị tên thiết bị đã kết nối.
Lưu ý rằng một số thiết bị Bluetooth như tai nghe, loa không dây có thể yêu cầu bạn nhập mã ghép nối để kết nối lần đầu tiên. Mã ghép nối thường được cung cấp trong hướng dẫn sử dụng của thiết bị.
Kết nối tự động sau khi ghép nối
Sau khi ghép nối lần đầu, máy tính của bạn sẽ nhớ thiết bị Bluetooth và kết nối tự động khi thiết bị đó ở trong phạm vi. Điều này giúp tiết kiệm thời gian và công sức khi sử dụng các thiết bị Bluetooth thường xuyên.
4. Xử lý sự cố kết nối Bluetooth
Mặc dù kết nối Bluetooth trên máy tính khá đơn giản, nhưng đôi khi bạn có thể gặp phải một số sự cố. Dưới đây là một số vấn đề phổ biến và cách khắc phục:
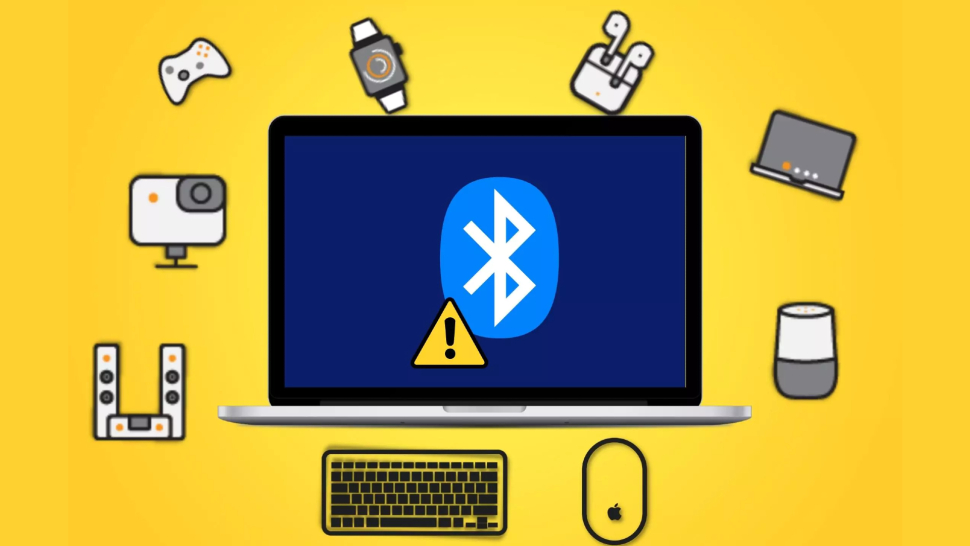
Máy tính không nhận diện thiết bị Bluetooth
Nếu máy tính của bạn không nhận diện được thiết bị Bluetooth, hãy thử các giải pháp sau:
- Đảm bảo rằng thiết bị Bluetooth của bạn đã bật và ở trong phạm vi kết nối.
- Kiểm tra xem thiết bị Bluetooth có đủ pin hay không.
- Khởi động lại máy tính và thiết bị Bluetooth.
- Cập nhật trình điều khiển Bluetooth trên máy tính.
- Tắt tính năng ‘Ẩn danh’ trên thiết bị Bluetooth (nếu có).
Kết nối Bluetooth bị gián đoạn
Nếu kết nối Bluetooth của bạn bị gián đoạn hoặc bị ngắt kết nối đột ngột, hãy thử các giải pháp sau:
- Đảm bảo rằng thiết bị Bluetooth nằm trong phạm vi kết nối với máy tính.
- Loại bỏ các vật cản giữa máy tính và thiết bị Bluetooth.
- Tắt tính năng ‘Tiết kiệm pin’ trên thiết bị Bluetooth (nếu có).
- Ngắt kết nối và kết nối lại thiết bị Bluetooth.
- Khởi động lại máy tính và thiết bị Bluetooth.
Tốc độ truyền dữ liệu Bluetooth chậm
Nếu bạn gặp phải tốc độ truyền dữ liệu Bluetooth chậm, hãy thử các giải pháp sau:
- Đảm bảo rằng thiết bị Bluetooth nằm gần máy tính.
- Tắt các ứng dụng không cần thiết đang chạy trên máy tính.
- Cập nhật trình điều khiển Bluetooth trên máy tính.
- Tắt tính năng ‘Tiết kiệm pin’ trên thiết bị Bluetooth (nếu có).
- Kiểm tra xem có nhiều thiết bị Bluetooth khác đang kết nối với máy tính hay không.
Nếu bạn đã thử tất cả các giải pháp trên mà vẫn không khắc phục được sự cố, hãy liên hệ với nhà cung cấp hoặc trung tâm bảo hành để được hỗ trợ thêm.
Hãy đăng ký thành viên tại đây để có thể bình luận & đóng góp nội dung bạn nhé.