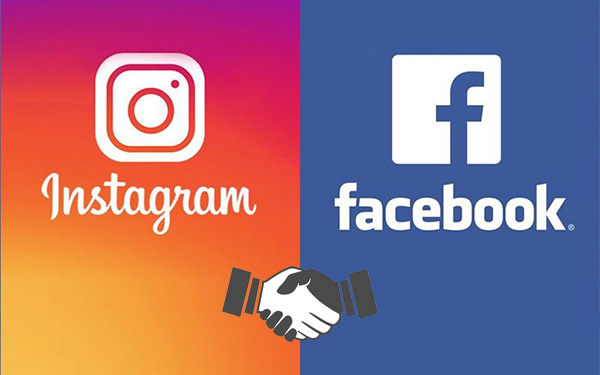Kết nối mạng là một kỹ năng cần thiết để sử dụng máy tính hiệu quả. Bài viết này sẽ hướng dẫn bạn cách kết nối mạng trên máy tính để truy cập internet và chia sẻ tài nguyên trong mạng LAN.
1. Chuẩn bị thiết bị và phần mềm
Trước khi bắt đầu kết nối mạng, bạn cần chuẩn bị một số thiết bị và phần mềm cần thiết. Đối với kết nối mạng không dây (Wi-Fi), bạn cần:
- Máy tính hoặc thiết bị di động có tích hợp giao diện Wi-Fi.
- Mạng Wi-Fi hoạt động với mật khẩu (nếu có).
Đối với kết nối mạng có dây (Ethernet), bạn cần:
- Máy tính có cổng Ethernet.
- Cáp Ethernet.
- Modem hoặc bộ phát Wi-Fi có cổng Ethernet.
Ngoài ra, bạn cũng cần cài đặt các phần mềm sau trên máy tính:
Trình quản lý mạng
Hầu hết các hệ điều hành đều có trình quản lý mạng tích hợp sẵn, như Trung tâm Mạng và Chia sẻ trên Windows hoặc Tùy chọn Mạng trên macOS. Trình quản lý mạng này sẽ giúp bạn kết nối và quản lý các kết nối mạng.
Trình duyệt web

Để truy cập internet, bạn cần cài đặt một trình duyệt web như Google Chrome, Mozilla Firefox, Microsoft Edge, v.v.
Sau khi chuẩn bị đầy đủ thiết bị và phần mềm, bạn đã sẵn sàng để bắt đầu kết nối mạng trên máy tính.
2. Kết nối mạng không dây (Wi-Fi)
Kết nối mạng không dây (Wi-Fi) là một cách tiện lợi để kết nối máy tính với internet và mạng LAN mà không cần dây cáp. Để kết nối Wi-Fi, hãy làm theo các bước sau:
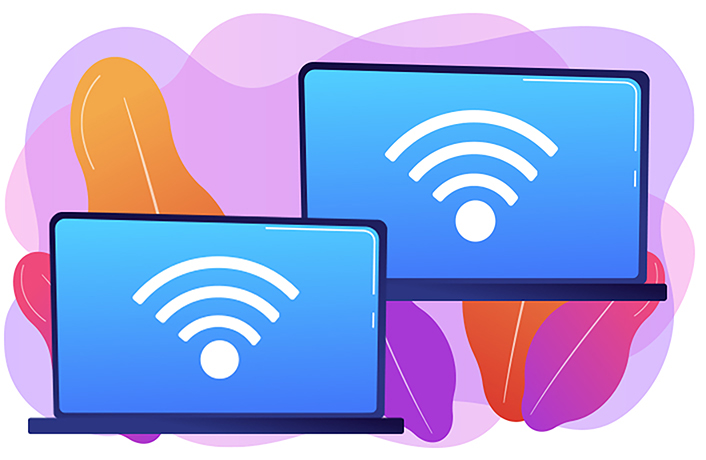
Bước 1: Bật Wi-Fi trên máy tính
Đầu tiên, hãy bật Wi-Fi trên máy tính của bạn. Trên hầu hết các máy tính xách tay, bạn có thể bật Wi-Fi bằng cách nhấn phím tắt hoặc biểu tượng Wi-Fi trên thanh công cụ.
Bước 2: Tìm kiếm và kết nối với mạng Wi-Fi
Sau khi bật Wi-Fi, hãy mở trình quản lý mạng trên máy tính của bạn. Trên Windows, bạn có thể mở Trung tâm Mạng và Chia sẻ, còn trên macOS, hãy mở Tùy chọn Mạng.
Trong trình quản lý mạng, bạn sẽ thấy danh sách các mạng Wi-Fi khả dụng. Chọn mạng Wi-Fi mà bạn muốn kết nối và nhấp vào nút “Kết nối”.
Bước 3: Nhập mật khẩu Wi-Fi (nếu có)
Nếu mạng Wi-Fi được bảo mật bằng mật khẩu, bạn sẽ được yêu cầu nhập mật khẩu. Hãy nhập mật khẩu chính xác và nhấn “Kết nối”.
Bước 4: Kiểm tra kết nối
Sau khi kết nối thành công, biểu tượng Wi-Fi trên thanh công cụ sẽ hiển thị tín hiệu mạnh. Bạn có thể mở trình duyệt web và truy cập các trang web để kiểm tra kết nối internet.
Lưu ý rằng tốc độ và chất lượng kết nối Wi-Fi có thể bị ảnh hưởng bởi nhiều yếu tố như khoảng cách từ bộ phát Wi-Fi, số lượng thiết bị kết nối, và môi trường xung quanh. Nếu bạn gặp phải vấn đề về kết nối Wi-Fi, hãy thử di chuyển máy tính gần hơn với bộ phát Wi-Fi hoặc kiểm tra cài đặt bảo mật của mạng.
3. Kết nối mạng có dây (Ethernet)
Kết nối mạng có dây (Ethernet) là một phương pháp kết nối ổn định và nhanh chóng để truy cập internet và chia sẻ tài nguyên trong mạng LAN. Để kết nối mạng có dây, hãy làm theo các bước sau:
Bước 1: Chuẩn bị thiết bị
Đảm bảo rằng bạn có tất cả các thiết bị cần thiết, bao gồm máy tính có cổng Ethernet, cáp Ethernet và modem hoặc bộ phát Wi-Fi có cổng Ethernet.
Bước 2: Kết nối cáp Ethernet
Nối một đầu của cáp Ethernet vào cổng Ethernet trên máy tính của bạn. Nối đầu còn lại vào cổng Ethernet trên modem hoặc bộ phát Wi-Fi.
Bước 3: Cấu hình kết nối mạng
Trên hầu hết các hệ điều hành, kết nối mạng có dây sẽ được thiết lập tự động. Tuy nhiên, nếu không có kết nối, bạn có thể cần cấu hình kết nối mạng thủ công.
Trên Windows, hãy mở Trung tâm Mạng và Chia sẻ, chọn kết nối Ethernet và nhấp vào “Cấu hình”. Trên macOS, hãy mở Tùy chọn Mạng, chọn kết nối Ethernet và cấu hình các tùy chọn cần thiết.
Bước 4: Kiểm tra kết nối
Sau khi kết nối thành công, biểu tượng kết nối mạng trên thanh công cụ sẽ hiển thị tín hiệu mạnh. Bạn có thể mở trình duyệt web và truy cập các trang web để kiểm tra kết nối internet.

Kết nối mạng có dây thường ổn định hơn và có tốc độ nhanh hơn so với kết nối không dây. Tuy nhiên, nó yêu cầu phải có cáp Ethernet và giới hạn phạm vi di chuyển của máy tính. Nếu bạn cần kết nối ổn định và tốc độ cao, kết nối mạng có dây là một lựa chọn tuyệt vời.
Sau khi kết nối thành công với mạng internet, bạn có thể tiếp tục với bước tiếp theo để cấu hình chia sẻ tài nguyên trong mạng LAN.
4. Cấu hình chia sẻ tài nguyên trong mạng LAN
Sau khi kết nối máy tính với mạng internet, bạn có thể tiếp tục cấu hình chia sẻ tài nguyên trong mạng LAN (Local Area Network) để tận dụng tối đa lợi ích của việc kết nối mạng. Chia sẻ tài nguyên cho phép bạn truy cập và sử dụng các tệp, ứng dụng, máy in và các thiết bị khác trong mạng LAN.
Bước 1: Xác định mạng LAN
Đầu tiên, hãy xác định mạng LAN mà máy tính của bạn đang kết nối. Trên Windows, bạn có thể mở Trung tâm Mạng và Chia sẻ, chọn kết nối mạng và xem thông tin về mạng LAN. Trên macOS, hãy mở Tùy chọn Mạng và xem thông tin về mạng LAN.
Bước 2: Chia sẻ thư mục và tệp
Để chia sẻ thư mục và tệp trong mạng LAN, hãy làm theo các bước sau:
- Trên Windows, hãy mở File Explorer, chọn thư mục hoặc tệp bạn muốn chia sẻ, nhấp chuột phải và chọn “Thuộc tính” > “Chia sẻ” > “Chia sẻ…” để cấu hình quyền chia sẻ.
- Trên macOS, hãy mở Finder, chọn thư mục hoặc tệp bạn muốn chia sẻ, nhấp chuột phải và chọn “Chia sẻ” > “Chia sẻ với người khác” để cấu hình quyền chia sẻ.
Bạn có thể chọn chia sẻ với tất cả người dùng trong mạng LAN hoặc chỉ với một số người dùng cụ thể bằng cách cấp quyền truy cập.
Bước 3: Chia sẻ máy in
Để chia sẻ máy in trong mạng LAN, hãy làm theo các bước sau:
- Trên Windows, hãy mở Trình quản lý Thiết bị và Máy in, chọn máy in bạn muốn chia sẻ, nhấp chuột phải và chọn “Thuộc tính máy in” > “Chia sẻ” để cấu hình quyền chia sẻ.
- Trên macOS, hãy mở Tùy chọn Hệ thống > Máy in và Máy quét, chọn máy in bạn muốn chia sẻ, nhấp vào biểu tượng “Chia sẻ máy in” để cấu hình quyền chia sẻ.
Sau khi chia sẻ máy in, các máy tính khác trong mạng LAN sẽ có thể phát hiện và sử dụng máy in đó.
Bước 4: Truy cập tài nguyên chia sẻ
Để truy cập các tài nguyên chia sẻ trong mạng LAN, hãy làm theo các bước sau:
- Trên Windows, hãy mở File Explorer, nhấp vào “Mạng” trong thanh bên trái để xem danh sách các máy tính và tài nguyên chia sẻ trong mạng LAN.
- Trên macOS, hãy mở Finder, nhấp vào “Chia sẻ” trong thanh bên trái để xem danh sách các máy tính và tài nguyên chia sẻ trong mạng LAN.

Bạn có thể truy cập và sử dụng các tài nguyên chia sẻ như thư mục, tệp và máy in trong mạng LAN, tùy thuộc vào quyền truy cập đã được cấu hình.
Việc chia sẻ tài nguyên trong mạng LAN gi
Hãy đăng ký thành viên tại đây để có thể bình luận & đóng góp nội dung bạn nhé.