Kết nối máy in với laptop là một tác vụ quan trọng để có thể in tài liệu, hình ảnh hoặc bất kỳ nội dung nào từ laptop của bạn. Trong bài viết này, chúng tôi sẽ hướng dẫn bạn cách kết nối máy in với laptop qua cáp USB hoặc mạng Wi-Fi một cách đơn giản và hiệu quả.
1. Kết nối máy in với laptop qua cáp USB

Kết nối máy in với laptop qua cáp USB là phương pháp truyền thống và đơn giản nhất. Đây là cách kết nối phổ biến cho các máy in cũ hơn hoặc không hỗ trợ kết nối Wi-Fi. Để kết nối máy in với laptop qua cáp USB, hãy làm theo các bước sau:
Bước 1: Chuẩn bị cáp USB
Đầu tiên, bạn cần có một cáp USB tương thích với cả máy in và laptop của mình. Hầu hết các máy in hiện đại đều sử dụng cáp USB loại A sang B hoặc cáp USB loại A sang mini-B.
Bước 2: Kết nối cáp USB
Khi đã có cáp USB, hãy tắt nguồn máy in và laptop. Sau đó, cắm một đầu cáp vào cổng USB của máy in và đầu còn lại vào cổng USB trên laptop. Đảm bảo rằng cáp được cắm chặt và đúng cách.
Bước 3: Bật nguồn máy in và laptop
Sau khi kết nối cáp USB, hãy bật nguồn máy in và laptop. Laptop của bạn sẽ tự động nhận diện máy in và cố gắng cài đặt trình điều khiển máy in tương ứng.
Bước 4: Cài đặt trình điều khiển máy in (nếu cần)
Trong trường hợp laptop không tự động cài đặt trình điều khiển máy in, bạn có thể cần phải cài đặt trình điều khiển máy in bằng tay. Hãy tham khảo phần “Cài đặt trình điều khiển máy in trên laptop” trong bài viết này để biết cách thực hiện.
Sau khi hoàn tất các bước trên, máy in của bạn sẽ được kết nối với laptop qua cáp USB và sẵn sàng để in tài liệu. Tuy nhiên, phương pháp này có một số hạn chế về khoảng cách và di chuyển, vì vậy nếu có thể, bạn nên xem xét kết nối máy in với laptop qua mạng Wi-Fi để có sự linh hoạt hơn.
2. Kết nối máy in với laptop qua mạng Wi-Fi
Kết nối máy in với laptop qua mạng Wi-Fi là một giải pháp linh hoạt và tiện lợi hơn so với kết nối qua cáp USB. Với kết nối Wi-Fi, bạn có thể in tài liệu từ laptop mà không cần phải đặt máy in gần laptop. Để kết nối máy in với laptop qua mạng Wi-Fi, hãy làm theo các bước sau:

Bước 1: Kiểm tra xem máy in có hỗ trợ kết nối Wi-Fi hay không
Đầu tiên, hãy kiểm tra xem máy in của bạn có hỗ trợ kết nối Wi-Fi hay không. Thông tin này thường được ghi trên thân máy in hoặc trong hướng dẫn sử dụng. Nếu máy in không hỗ trợ kết nối Wi-Fi, bạn có thể cần phải mua một bộ chuyển đổi USB sang Wi-Fi để kết nối máy in với mạng Wi-Fi.
Bước 2: Kết nối máy in với mạng Wi-Fi
Nếu máy in hỗ trợ kết nối Wi-Fi, hãy làm theo hướng dẫn trong sách hướng dẫn sử dụng để kết nối máy in với mạng Wi-Fi của bạn. Quá trình này thường bao gồm việc nhấn nút ‘Wi-Fi’ hoặc ‘Wireless’ trên máy in, chọn mạng Wi-Fi mà bạn muốn kết nối và nhập mật khẩu Wi-Fi (nếu có).
Bước 3: Kết nối laptop với cùng mạng Wi-Fi
Sau khi máy in đã được kết nối với mạng Wi-Fi, hãy kết nối laptop của bạn với cùng mạng Wi-Fi đó. Điều này sẽ cho phép laptop và máy in giao tiếp với nhau qua mạng Wi-Fi.
Bước 4: Cài đặt trình điều khiển máy in trên laptop (nếu cần)
Trong một số trường hợp, laptop của bạn có thể không tự động nhận diện máy in qua mạng Wi-Fi. Trong trường hợp này, bạn cần phải cài đặt trình điều khiển máy in bằng tay. Hãy tham khảo phần “Cài đặt trình điều khiển máy in trên laptop” trong bài viết này để biết cách thực hiện.
Sau khi hoàn tất các bước trên, máy in của bạn sẽ được kết nối với laptop qua mạng Wi-Fi và sẵn sàng để in tài liệu từ bất kỳ vị trí nào trong phạm vi mạng Wi-Fi. Kết nối Wi-Fi cung cấp sự linh hoạt và tiện lợi hơn so với kết nối qua cáp USB, đồng thời cho phép nhiều người dùng trên cùng mạng có thể chia sẻ và sử dụng máy in.
3. Cài đặt trình điều khiển máy in trên laptop
Để có thể sử dụng máy in với laptop, bạn cần phải cài đặt trình điều khiển máy in tương ứng trên laptop của mình. Trình điều khiển máy in là một phần mềm giúp laptop giao tiếp và điều khiển máy in một cách hiệu quả. Dưới đây là các bước để cài đặt trình điều khiển máy in trên laptop:
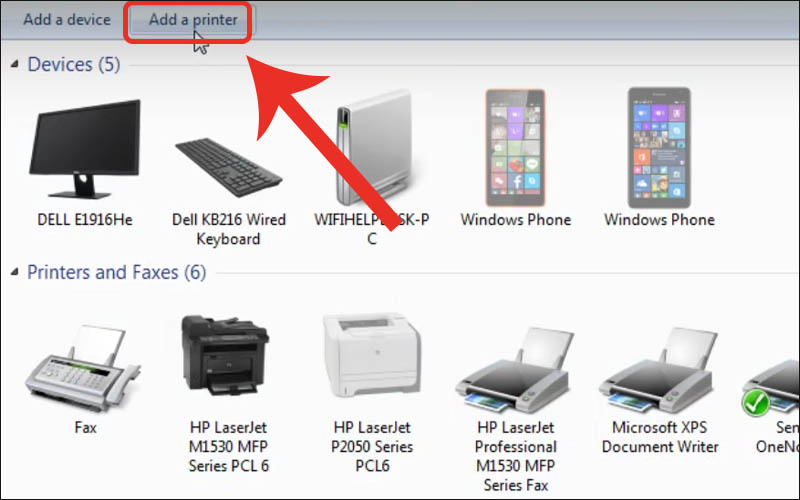
Bước 1: Xác định mô hình máy in
Đầu tiên, hãy xác định mô hình máy in của bạn. Thông tin này thường được ghi trên thân máy in hoặc trong hướng dẫn sử dụng. Việc xác định chính xác mô hình máy in sẽ giúp bạn tìm và cài đặt đúng trình điều khiển máy in.
Bước 2: Tải trình điều khiển máy in
Sau khi biết mô hình máy in, hãy truy cập trang web của nhà sản xuất máy in và tìm kiếm trình điều khiển máy in tương ứng cho mô hình của bạn. Thường thì bạn có thể tìm thấy trình điều khiển máy in trong phần “Tải xuống” hoặc “Hỗ trợ” trên trang web.
Bước 3: Cài đặt trình điều khiển máy in
Sau khi tải xuống tệp trình điều khiển máy in, hãy chạy tệp đó và làm theo hướng dẫn trên màn hình để cài đặt trình điều khiển máy in trên laptop của bạn. Quá trình cài đặt thường đơn giản và chỉ mất vài phút.
Bước 4: Kiểm tra kết nối máy in
Sau khi cài đặt trình điều khiển máy in, hãy kiểm tra xem máy in đã được kết nối với laptop chưa. Bạn có thể kiểm tra bằng cách mở ứng dụng in ấn trên laptop và xem máy in của bạn có hiển thị trong danh sách máy in khả dụng hay không.
Nếu máy in không xuất hiện trong danh sách, hãy thử khởi động lại máy in và laptop, sau đó kiểm tra lại kết nối. Nếu vẫn không thành công, bạn có thể cần phải xóa và cài đặt lại trình điều khiển máy in hoặc liên hệ với nhà cung cấp để được hỗ trợ.
Sau khi cài đặt thành công trình điều khiển máy in, bạn có thể sử dụng máy in với laptop một cách dễ dàng. Đừng quên kiểm tra cài đặt in ấn trên laptop để đảm bảo rằng bạn đang sử dụng máy in đúng và có thể in tài liệu với chất lượng tốt nhất.
4. Kiểm tra và khắc phục sự cố kết nối
Mặc dù quá trình kết nối máy in với laptop thường khá đơn giản, nhưng đôi khi bạn có thể gặp phải một số sự cố. Dưới đây là một số mẹo để kiểm tra và khắc phục sự cố kết nối giữa máy in và laptop:
Kiểm tra kết nối cáp hoặc Wi-Fi
Đầu tiên, hãy kiểm tra xem kết nối cáp USB hoặc kết nối Wi-Fi giữa máy in và laptop có bị lỗi hay không. Đối với kết nối cáp USB, hãy đảm bảo rằng cáp được cắm chặt vào cả máy in và laptop. Đối với kết nối Wi-Fi, hãy kiểm tra xem máy in và laptop có kết nối với cùng một mạng Wi-Fi hay không.
Kiểm tra trạng thái máy in
Tiếp theo, hãy kiểm tra trạng thái của máy in. Đảm bảo rằng máy in đã được bật nguồn và không có lỗi hoặc tình trạng bất thường nào. Nếu máy in báo lỗi, hãy tham khảo hướng dẫn sử dụng hoặc liên hệ với nhà cung cấp để được hỗ trợ.
Khởi động lại máy in và laptop
Trong một số trường hợp, việc khởi động lại máy in và laptop có thể giải quyết được sự cố kết nối. Hãy tắt nguồn máy in và laptop, đợi vài giây, rồi bật nguồn lại và thử kết nối một lần nữa.
Cài đặt lại trình điều khiển máy in
Nếu vẫn không thể kết nối máy in với laptop, bạn có thể thử xóa và cài đặt lại trình điều khiển máy in trên laptop. Để làm điều này, hãy truy cập vào “Thiết bị và Máy in” trong Bảng điều khiển của Windows, tìm máy in của bạn và xóa nó khỏi danh sách. Sau đó, hãy tải xuống và cài đặt lại trình điều khiển máy in mới nhất từ trang web của nhà sản xuất.
Kiểm tra cài đặt tường lửa và phần mềm bảo mật
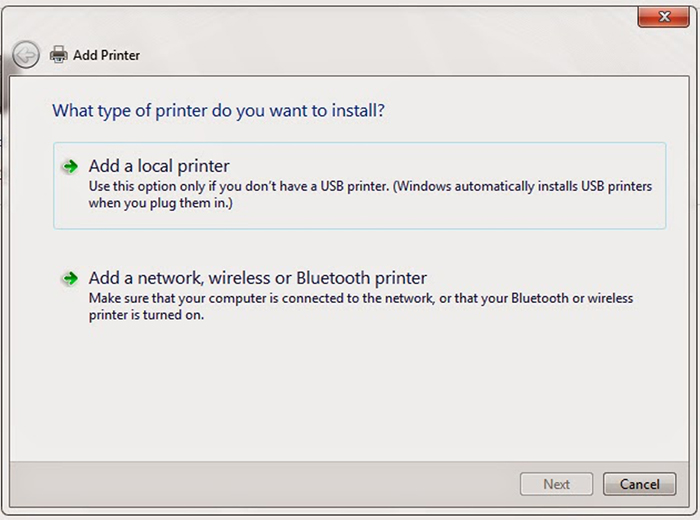
Trong một số trường hợp, tường lửa hoặc phần mềm bảo mật trên laptop có thể ngăn chặn kết nối với máy in. Hãy kiểm tra cài đặt tường lửa và phần mềm bảo mật, đảm bảo rằng chúng không chặn kết nối với máy in.
Nếu bạn đã thực hiện tất cả các bước trên mà vẫn không thể kết nối máy in với laptop, hãy liên hệ với nhà cung cấp hoặc tìm kiếm hỗ trợ từ các diễn đàn và cộng đồng liên quan để được trợ giúp thêm.
Hãy đăng ký thành viên tại đây để có thể bình luận & đóng góp nội dung bạn nhé.



