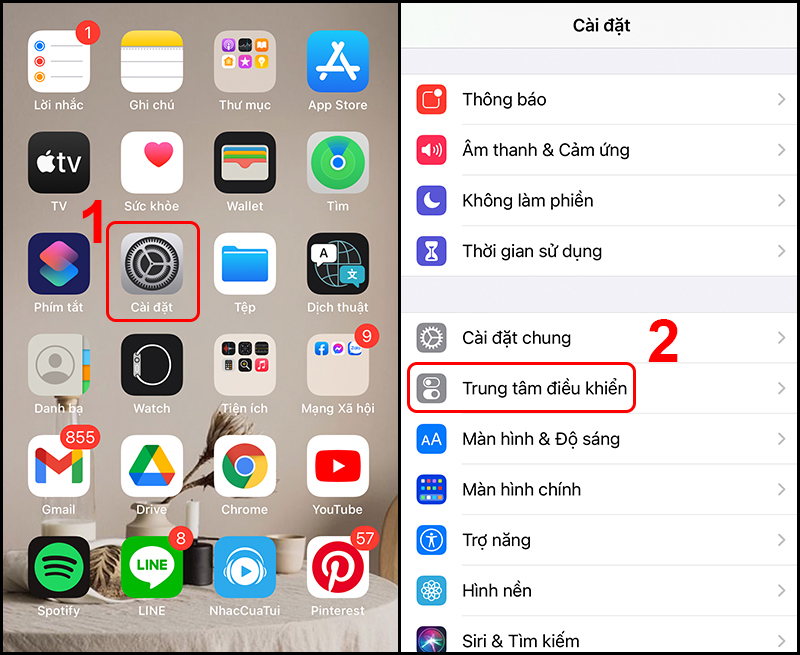Canva và PowerPoint là hai công cụ phổ biến để tạo bản trình bày. Tuy nhiên, đôi khi bạn cần chuyển đổi tệp Canva sang PowerPoint để sử dụng trong các trường hợp khác nhau. Trong bài viết này, chúng tôi sẽ hướng dẫn bạn cách chuyển đổi tệp Canva sang PowerPoint một cách dễ dàng, đồng thời giữ nguyên chất lượng và định dạng thiết kế.
1. Tải Tệp Canva về Máy Tính
Bước đầu tiên để chuyển đổi tệp Canva sang PowerPoint là tải tệp Canva về máy tính của bạn. Canva hỗ trợ tải xuống tệp dưới nhiều định dạng khác nhau, bao gồm PNG, JPG, PDF và nhiều định dạng khác. Để tải xuống tệp Canva, hãy làm theo các bước sau:
Bước 1: Mở tệp Canva
Đăng nhập vào tài khoản Canva của bạn và mở tệp Canva mà bạn muốn chuyển đổi sang PowerPoint.
Bước 2: Tải xuống tệp
Nhấp vào nút ‘Chia sẻ’ ở góc trên bên phải của màn hình, sau đó chọn ‘Tải xuống’. Bạn sẽ thấy một menu hiện ra với các tùy chọn định dạng tệp khác nhau.
Bước 3: Chọn định dạng tệp
Để chuyển đổi sang PowerPoint, bạn nên chọn định dạng PNG hoặc JPG. Những định dạng này sẽ giữ nguyên chất lượng hình ảnh và có thể dễ dàng chèn vào PowerPoint.
Bước 4: Lưu tệp
Sau khi chọn định dạng tệp, nhấp vào nút ‘Tải xuống’ và chọn vị trí lưu trữ trên máy tính của bạn. Canva sẽ tự động đóng gói tất cả các trang của thiết kế thành một tệp ZIP.
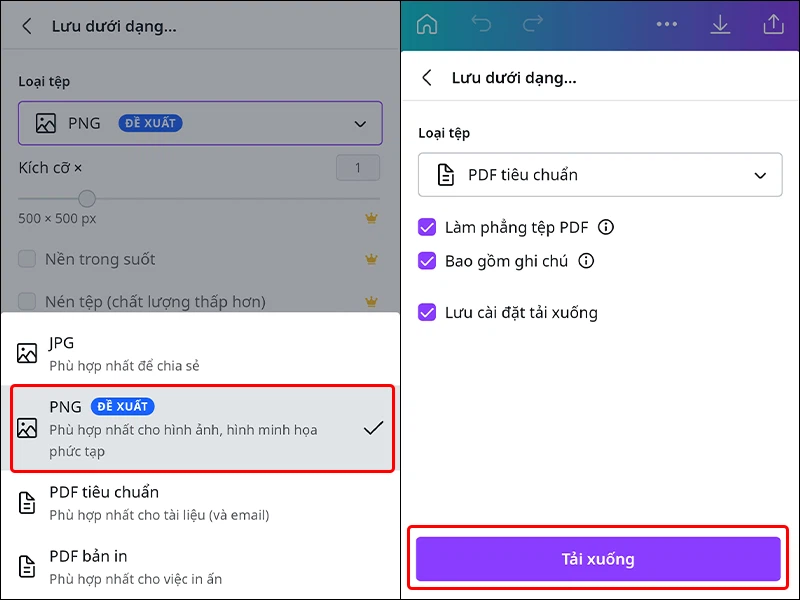
Sau khi hoàn tất quá trình tải xuống, bạn đã sẵn sàng để chuyển đổi tệp Canva sang PowerPoint. Bước tiếp theo là mở tệp trong PowerPoint và chèn nội dung vào bản trình bày của bạn.
2. Mở Tệp Canva trong PowerPoint
Sau khi tải xuống tệp Canva dưới định dạng PNG hoặc JPG, bước tiếp theo là mở tệp trong PowerPoint. Quá trình này khá đơn giản và sẽ giúp bạn chèn nội dung Canva vào bản trình bày PowerPoint một cách dễ dàng.
Bước 1: Mở PowerPoint
Đầu tiên, hãy mở ứng dụng PowerPoint trên máy tính của bạn. Bạn có thể tạo một bản trình bày mới hoặc mở một tệp PowerPoint hiện có.
Bước 2: Chèn hình ảnh
Trong PowerPoint, di chuyển đến slide mà bạn muốn chèn nội dung Canva. Sau đó, nhấp vào tab ‘Chèn’ trên thanh công cụ và chọn ‘Hình ảnh’.
Bước 3: Tìm và chọn tệp Canva
Một cửa sổ mới sẽ hiện ra cho phép bạn duyệt và chọn tệp hình ảnh từ máy tính. Hãy tìm đến vị trí lưu trữ tệp Canva đã tải xuống và chọn tệp PNG hoặc JPG tương ứng.
Bước 4: Điều chỉnh kích thước và vị trí
Sau khi chèn hình ảnh Canva vào slide, bạn có thể điều chỉnh kích thước và vị trí của nó bằng cách kéo các tay cầm điều chỉnh kích thước hoặc di chuyển hình ảnh đến vị trí mong muốn.
Lặp lại quá trình này cho tất cả các slide trong bản trình bày Canva của bạn. Bằng cách chèn từng trang Canva dưới dạng hình ảnh vào PowerPoint, bạn sẽ giữ nguyên chất lượng và định dạng thiết kế ban đầu.
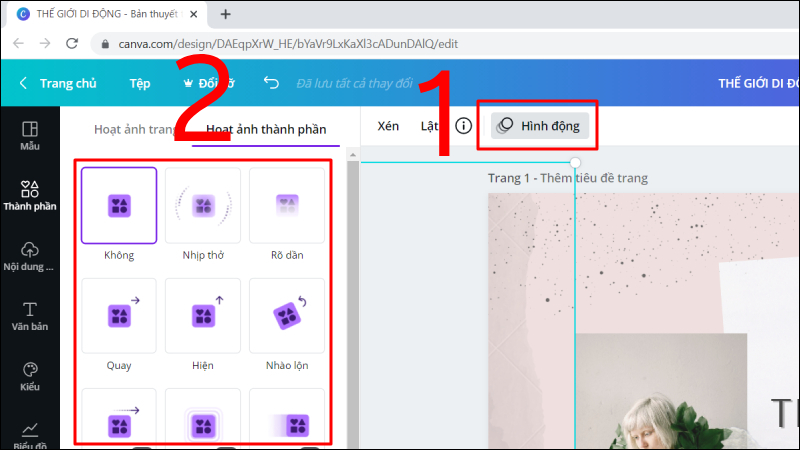
Sau khi hoàn tất việc chèn tất cả các trang Canva vào PowerPoint, bạn có thể tiếp tục điều chỉnh và chỉnh sửa nội dung trong bước tiếp theo.
3. Điều Chỉnh và Chỉnh Sửa Nội Dung
Sau khi đã chèn tất cả các trang Canva vào PowerPoint dưới dạng hình ảnh, bước tiếp theo là điều chỉnh và chỉnh sửa nội dung để phù hợp với yêu cầu của bạn. PowerPoint cung cấp nhiều tính năng hữu ích để bạn có thể tùy chỉnh bản trình bày theo ý muốn.
Thêm văn bản và hiệu ứng
Bạn có thể thêm văn bản mới hoặc chỉnh sửa văn bản hiện có trong các slide bằng cách sử dụng công cụ Văn bản trong PowerPoint. Hãy nhấp vào nút ‘Chèn Văn bản’ trên thanh công cụ và bắt đầu nhập hoặc chỉnh sửa nội dung.
Ngoài ra, bạn cũng có thể tùy chỉnh phông chữ, cỡ chữ, màu sắc và áp dụng các hiệu ứng văn bản khác nhau để làm nổi bật nội dung quan trọng hoặc tạo sự tương phản với nền Canva.
Chèn đối tượng đồ họa và hình ảnh
Nếu bạn muốn thêm các đối tượng đồ họa hoặc hình ảnh mới vào bản trình bày, PowerPoint cung cấp nhiều tùy chọn để bạn có thể làm điều đó. Bạn có thể chèn hình dạng, biểu tượng, đường viền, hiệu ứng và nhiều đối tượng khác để trang trí hoặc nhấn mạnh nội dung.
Để chèn hình ảnh mới, hãy nhấp vào tab ‘Chèn’ trên thanh công cụ và chọn ‘Hình ảnh’. Sau đó, duyệt và chọn hình ảnh mà bạn muốn thêm vào bản trình bày.
Tùy chỉnh giao diện và chuyển động
Bạn cũng có thể tùy chỉnh giao diện của bản trình bày bằng cách thay đổi Chủ đề, Mẫu hoặc Phông nền. Điều này giúp bạn tạo ra một bản trình bày thống nhất và phù hợp với phong cách của bạn.
Ngoài ra, PowerPoint cung cấp các tính năng Chuyển động và Hiệu ứng để bạn có thể tạo ra các bản trình bày động và sinh động hơn. Bạn có thể áp dụng các hiệu ứng chuyển đổi giữa các slide hoặc thêm các hiệu ứng hoạt hình cho văn bản và đối tượng.
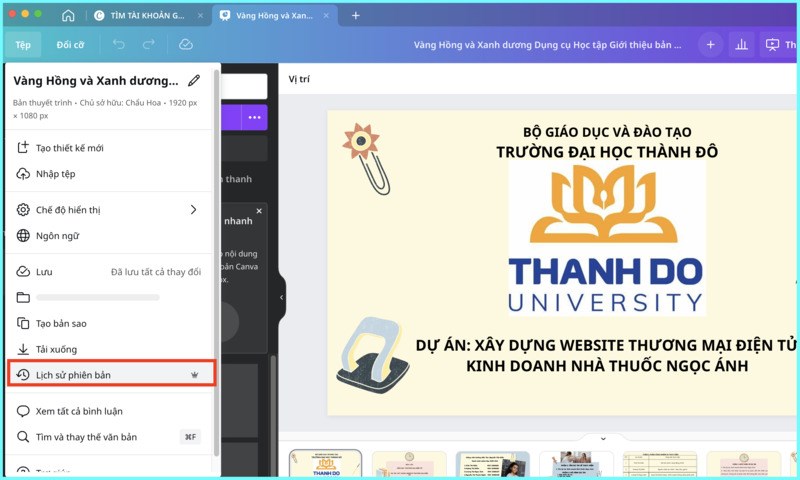
Bằng cách kết hợp các tính năng điều chỉnh và chỉnh sửa nội dung trong PowerPoint, bạn có thể tạo ra một bản trình bày hoàn chỉnh và chuyên nghiệp, vừa giữ được chất lượng thiết kế Canva ban đầu, vừa tùy chỉnh theo ý muốn của bạn.
4. Lưu và Chia Sẻ Tệp PowerPoint
Sau khi hoàn tất việc điều chỉnh và chỉnh sửa nội dung trong PowerPoint, bước cuối cùng là lưu và chia sẻ tệp bản trình bày của bạn. PowerPoint cung cấp nhiều tùy chọn lưu trữ và chia sẻ khác nhau, giúp bạn dễ dàng truy cập và chia sẻ bản trình bày với người khác.
Lưu tệp PowerPoint
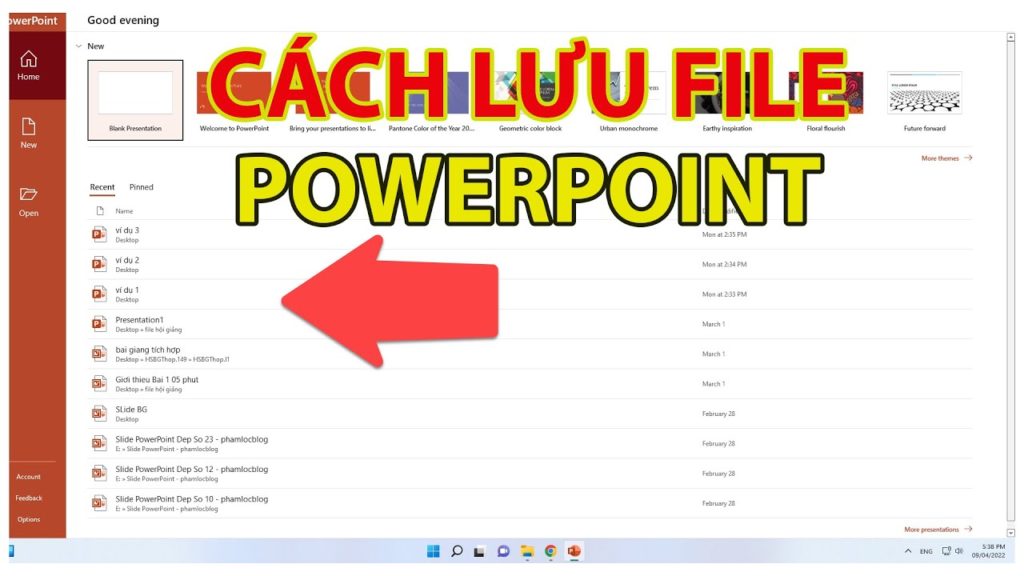
Để lưu tệp PowerPoint, hãy nhấp vào tab ‘Tệp’ trên thanh công cụ và chọn ‘Lưu’ hoặc ‘Lưu dưới dạng’. Bạn có thể lưu tệp trên máy tính cục bộ hoặc trên đám mây như OneDrive, Google Drive, Dropbox, v.v.
Nếu bạn muốn lưu tệp dưới một định dạng khác, hãy chọn ‘Lưu dưới dạng’ và chọn định dạng mong muốn từ danh sách. PowerPoint hỗ trợ nhiều định dạng khác nhau như PDF, PPTX, ODP, v.v.
Chia sẻ tệp PowerPoint
Sau khi lưu tệp, bạn có thể chia sẻ bản trình bày với người khác bằng nhiều cách khác nhau. Một số tùy chọn phổ biến bao gồm:
1. Chia sẻ qua email
Nhấp vào tab ‘Tệp’, chọn ‘Chia sẻ’, sau đó chọn ‘Gửi qua Email’. PowerPoint sẽ tự động tạo một email mới với tệp PowerPoint được đính kèm.
2. Chia sẻ liên kết
Nếu bạn đã lưu tệp trên đám mây như OneDrive hoặc Google Drive, bạn có thể chia sẻ liên kết trực tiếp đến tệp đó. Nhấp vào tab ‘Tệp’, chọn ‘Chia sẻ’, sau đó chọn ‘Chia sẻ liên kết’. Bạn có thể sao chép liên kết và gửi cho người khác.
3. Xuất bản trực tuyến
PowerPoint cũng cho phép bạn xuất bản bản trình bày trực tuyến để người khác có thể xem và tương tác với nó. Nhấp vào tab ‘Tệp’, chọn ‘Xuất bản’, sau đó chọn ‘Xuất bản trên Web’. PowerPoint sẽ tạo một liên kết mà bạn có thể chia sẻ với người khác.
4. Chia sẻ qua mạng xã hội
Nếu bạn muốn chia sẻ bản trình bày với một nhóm lớn người dùng, bạn có thể chia sẻ nó trên các nền tảng mạng xã hội như Facebook, Twitter hoặc LinkedIn. Nhấp vào tab ‘Tệp’, chọn ‘Chia sẻ’, sau đó chọn nền tảng mạng xã hội mà bạn muốn chia sẻ.
Bằng cách lưu và chia sẻ tệp PowerPoint một cách hiệu quả, bạn có thể đảm bảo rằng bản trình bày của bạn sẽ đến được với đúng đối tượng mục tiêu và giúp bạn truyền tải thông điệp một cách hiệu quả.
Hãy đăng ký thành viên tại đây để có thể bình luận & đóng góp nội dung bạn nhé.