Kết nối máy in với máy tính là bước quan trọng để bạn có thể in ấn tài liệu một cách dễ dàng. Dù bạn là người mới hay đã có kinh nghiệm, bài viết này sẽ giúp bạn thực hiện việc này một cách nhanh chóng và hiệu quả.
1. Kiểm tra kết nối và cài đặt driver máy in
Trước khi bắt đầu quá trình kết nối máy in với máy tính, việc đầu tiên bạn cần làm là kiểm tra kết nối và cài đặt driver cho máy in. Điều này đảm bảo rằng máy tính của bạn có thể nhận diện và giao tiếp một cách hiệu quả với máy in. Dưới đây là một số bước cụ thể giúp bạn thực hiện việc này một cách nhanh chóng và hiệu quả.
Kiểm tra kết nối máy in
Đầu tiên, hãy đảm bảo rằng máy in của bạn đã được kết nối chính xác với máy tính qua cáp USB hoặc kết nối không dây, tùy thuộc vào loại máy in bạn đang sử dụng. Đối với kết nối không dây, bạn cần kiểm tra xem máy in và máy tính có cùng một mạng không dây hay không. Điều này rất quan trọng vì nó ảnh hưởng trực tiếp đến khả năng giao tiếp giữa hai thiết bị.
Cài đặt driver máy in
Sau khi đã kiểm tra kết nối, bước tiếp theo là cài đặt driver cho máy in. Driver là phần mềm cho phép máy tính “hiểu” và giao tiếp với máy in. Bạn có thể tải driver từ trang web chính thức của nhà sản xuất máy in. Đảm bảo rằng bạn tải phiên bản driver phù hợp với hệ điều hành của máy tính bạn đang sử dụng.
Trong một số trường hợp, máy tính có thể tự động nhận diện và cài đặt driver phù hợp khi bạn kết nối máy in. Tuy nhiên, việc tự mình tải và cài đặt driver là lựa chọn tốt nhất để đảm bảo tất cả các tính năng của máy in được hỗ trợ đầy đủ.
Kiểm tra và cập nhật driver
Sau khi đã cài đặt driver, hãy kiểm tra xem có bản cập nhật nào cho driver đó không. Việc cập nhật driver giúp máy in hoạt động ổn định và tăng cường khả năng tương thích với máy tính. Bạn có thể kiểm tra bản cập nhật trên trang web của nhà sản xuất hoặc sử dụng các công cụ quản lý driver.
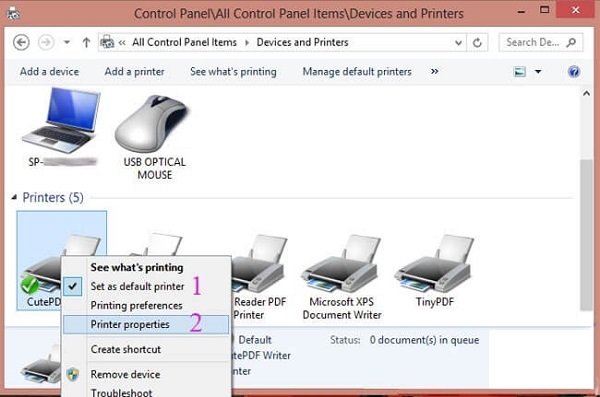
Kết luận: Việc kiểm tra kết nối và cài đặt driver máy in là bước đầu tiên và quan trọng nhất trong quá trình kết nối máy in với máy tính. Bằng cách tuân thủ các bước hướng dẫn trên, bạn sẽ đảm bảo rằng máy in của mình có thể hoạt động một cách hiệu quả và ổn định khi kết nối với máy tính.
2. Kết nối máy in qua cáp USB hoặc mạng không dây
Việc kết nối máy in với máy tính có thể thực hiện qua nhiều phương thức, nhưng phổ biến nhất là qua cáp USB và mạng không dây. Mỗi phương thức có những ưu và nhược điểm riêng, cũng như yêu cầu cụ thể để đảm bảo kết nối được thực hiện suôn sẻ và hiệu quả.
Kết nối qua cáp USB
Kết nối máy in qua cáp USB là phương pháp truyền thống và thường được sử dụng cho máy in cá nhân hoặc tại các văn phòng nhỏ. Đây là cách đơn giản nhất để kết nối máy in với máy tính, chỉ cần cắm cáp USB từ máy in vào cổng USB trên máy tính. Một số lợi ích chính của việc kết nối qua cáp USB bao gồm:
- Tính năng plug and play: Trong hầu hết các trường hợp, máy tính sẽ tự động nhận diện máy in ngay khi kết nối qua cáp USB, giúp quá trình cài đặt trở nên nhanh chóng và đơn giản.
- Ổn định: Kết nối qua cáp USB thường ổn định hơn so với kết nối không dây, đặc biệt là trong môi trường có nhiều nhiễu sóng không dây.

Kết nối qua mạng không dây
Kết nối máy in qua mạng không dây ngày càng trở nên phổ biến, đặc biệt là trong các môi trường văn phòng lớn hoặc các hộ gia đình muốn sử dụng chung một máy in từ nhiều thiết bị khác nhau. Để kết nối máy in qua mạng không dây, bạn cần thực hiện các bước sau:
- Kiểm tra và kết nối máy in với mạng không dây: Đầu tiên, bạn cần đảm bảo máy in của mình hỗ trợ kết nối không dây và được kết nối với cùng một mạng không dây với máy tính của bạn.
- Cài đặt máy in trên máy tính: Trên máy tính, bạn sẽ cần thêm máy in qua mạng không dây bằng cách tìm kiếm máy in trên mạng hoặc nhập địa chỉ IP của máy in.
Lợi ích của việc kết nối không dây bao gồm khả năng in từ xa, linh hoạt trong việc đặt máy in ở bất kỳ đâu trong phạm vi mạng không dây, và khả năng kết nối với nhiều thiết bị cùng lúc mà không cần dùng cáp. Tuy nhiên, việc thiết lập ban đầu có thể phức tạp hơn và đôi khi kết nối không dây có thể không ổn định như kết nối có dây.
Kết luận: Tùy vào nhu cầu sử dụng và môi trường làm việc, bạn có thể lựa chọn kết nối máy in với máy tính qua cáp USB hoặc mạng không dây. Mỗi phương thức đều có những ưu điểm riêng và việc lựa chọn phương thức kết nối phù hợp sẽ giúp quá trình in ấn trở nên dễ dàng và hiệu quả hơn.
3. Cấu hình máy in trên máy tính
Sau khi đã kết nối máy in với máy tính thông qua cáp USB hoặc mạng không dây, bước tiếp theo quan trọng không kém là cấu hình máy in trên máy tính của bạn. Quá trình này bao gồm việc thiết lập và chỉnh sửa các tùy chọn để máy in hoạt động theo ý muốn của bạn. Dưới đây là những bước cần thiết để cấu hình máy in một cách hiệu quả.
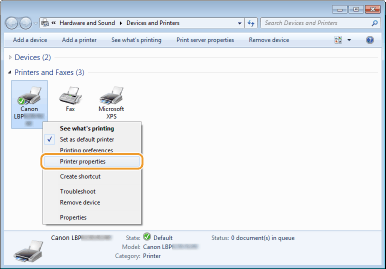
Thêm máy in vào máy tính
Đầu tiên, bạn cần thêm máy in vào danh sách các thiết bị trên máy tính. Đối với người dùng Windows, bạn có thể truy cập ‘Control Panel’ > ‘Devices and Printers’ > ‘Add a printer’. Hệ thống sẽ tự động tìm kiếm các máy in có sẵn và bạn chỉ cần chọn máy in bạn muốn thêm. Đối với người dùng Mac, mở ‘System Preferences’ > ‘Printers & Scanners’ và nhấn vào nút ‘+’ để thêm máy in mới.
Chọn driver phù hợp
Sau khi máy in đã được thêm vào máy tính, có thể bạn sẽ cần chọn hoặc cập nhật driver phù hợp cho máy in. Một số máy in tự động tải driver khi kết nối với máy tính, nhưng đôi khi bạn cần phải truy cập trang web của nhà sản xuất để tải driver mới nhất. Việc này đảm bảo tất cả các chức năng của máy in có thể được sử dụng một cách tốt nhất.
Cấu hình tùy chọn in ấn
Một khi máy in đã được cài đặt đúng cách, bạn nên cấu hình các tùy chọn in ấn để phù hợp với nhu cầu của mình. Điều này có thể bao gồm việc thiết lập chất lượng in, kích thước giấy, loại giấy, và nhiều tùy chọn khác. Đối với người dùng Windows, bạn có thể truy cập vào ‘Printer Properties’ để chỉnh sửa các thiết lập này. Người dùng Mac có thể chỉnh sửa trong phần ‘Settings’ của máy in trong ‘Printers & Scanners’.
Kiểm tra và thử nghiệm
Sau khi đã hoàn tất việc cấu hình, hãy tiến hành một vài bản in thử để kiểm tra chất lượng và đảm bảo rằng mọi thứ đều hoạt động như mong đợi. Nếu có vấn đề nào xảy ra, bạn có thể cần phải điều chỉnh lại các cài đặt hoặc kiểm tra lại driver của máy in. Đôi khi, việc tham khảo sách hướng dẫn sử dụng của máy in hoặc trang web hỗ trợ của nhà sản xuất có thể cung cấp giải pháp cho các vấn đề phổ biến.
Kết luận: Việc cấu hình máy in trên máy tính có thể tưởng chừng như phức tạp, nhưng bằng cách theo dõi các bước hướng dẫn trên, bạn có thể dễ dàng hoàn thành nhiệm vụ này. Đừng quên kiểm tra và cập nhật driver máy in thường xuyên để đảm bảo quá trình in ấn luôn diễn ra mượt mà và không gặp trục trặc.
4. Thử nghiệm và khắc phục sự cố kết nối
Việc kết nối máy in với máy tính có thể gặp phải một số sự cố, nhưng đừng lo lắng, hầu hết các vấn đề này đều có thể được giải quyết một cách nhanh chóng. Dưới đây là một số bước bạn có thể thực hiện để thử nghiệm và khắc phục sự cố kết nối giữa máy in và máy tính.
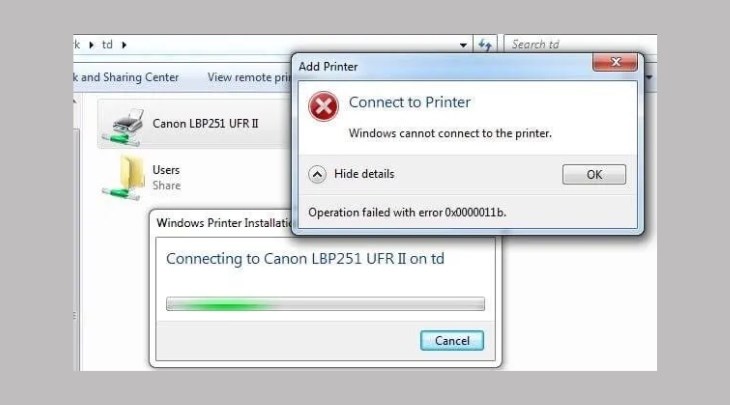
Kiểm tra kết nối vật lý
Đầu tiên, hãy đảm bảo rằng tất cả các kết nối vật lý giữa máy in và máy tính đều được thiết lập đúng cách. Nếu bạn sử dụng kết nối qua cáp USB, hãy kiểm tra xem cáp có bị hỏng hay không kết nối chặt chẽ. Đối với kết nối không dây, hãy kiểm tra xem máy in và máy tính có cùng nằm trong một mạng không dây hay không.
Khởi động lại máy in và máy tính
Đôi khi, việc đơn giản như khởi động lại máy in và máy tính có thể giải quyết được vấn đề. Điều này giúp làm mới các kết nối và có thể khắc phục được một số lỗi tạm thời.
Kiểm tra và cập nhật driver máy in
Driver lỗi thời hoặc không tương thích có thể gây ra vấn đề kết nối giữa máy in và máy tính. Hãy truy cập trang web của nhà sản xuất máy in để tải xuống và cài đặt phiên bản driver mới nhất. Điều này đảm bảo rằng máy in và máy tính có thể giao tiếp hiệu quả với nhau.
Kiểm tra cài đặt mạng và tường lửa
Nếu bạn sử dụng kết nối không dây, hãy kiểm tra xem cài đặt mạng và tường lửa có chặn kết nối giữa máy in và máy tính hay không. Đôi khi, việc điều chỉnh cài đặt tường lửa hoặc bộ định tuyến có thể cần thiết để cho phép kết nối.
Sử dụng công cụ chẩn đoán
Hầu hết các hệ điều hành hiện đại đều cung cấp công cụ chẩn đoán để giúp bạn tìm và giải quyết vấn đề kết nối máy in. Sử dụng công cụ này có thể cung cấp cho bạn một số gợi ý về nguyên nhân của vấn đề và cách khắc phục.
Kết luận: Việc thử nghiệm và khắc phục sự cố kết nối máy in với máy tính là một quá trình quan trọng để đảm bảo rằng bạn có thể in ấn tài liệu một cách suôn sẻ. Bằng cách tuân theo các bước hướng dẫn trên, bạn có thể giải quyết hầu hết các vấn đề kết nối một cách hiệu quả. Đừng quên, nếu vấn đề vẫn không được giải quyết, hãy liên hệ với bộ phận hỗ trợ kỹ thuật của nhà sản xuất máy in hoặc tìm kiếm sự giúp đỡ từ các diễn đàn công nghệ trực tuyến.
Hãy đăng ký thành viên tại đây để có thể bình luận & đóng góp nội dung bạn nhé.


