Trong bất kỳ tài liệu dài và chuyên nghiệp nào, việc đánh số trang là một yếu tố không thể thiếu, giúp người đọc dễ dàng theo dõi và tham khảo. Microsoft Word, với đầy đủ tính năng của mình, cung cấp nhiều cách để đánh số trang theo yêu cầu cụ thể của tài liệu. Dù bạn là sinh viên, giáo viên, hay chuyên gia, hướng dẫn này sẽ chỉ dẫn bạn qua từng bước để đánh số trang trong Word, từ cơ bản đến nâng cao.
1. Bắt Đầu với Cơ Bản: Cách Đánh Số Trang Trong Word
Để đánh số trang trong Word, bạn có thể làm theo các bước sau:
- Mở tài liệu Word:
- Mở tài liệu Word mà bạn muốn đánh số trang.
- Chọn tab “Chèn” (Insert):
- Điều hướng đến tab “Chèn” ở thanh công cụ trên cùng của cửa sổ Word.
- Chọn “Số trang” (Page Number):
- Trong tab “Chèn”, bạn sẽ thấy mục “Số trang” (Page Number) trong nhóm “Phụ trợ” (Header & Footer). Nhấp vào mũi tên bên cạnh mục này để mở menu.
- Chọn vị trí của số trang:
- Trong menu, bạn có thể chọn vị trí mong muốn của số trang, như “Trên trang” (Top of Page), “Dưới trang” (Bottom of Page), “Trong lề” (Margin), v.v.
- Chọn kiểu đánh số trang:
- Sau khi chọn vị trí, bạn có thể chọn kiểu đánh số trang. Word cung cấp một số lựa chọn như số thứ tự, số chữ cái, số La Mã, v.v.
- Tùy chỉnh vị trí và kiểu số trang:
- Nếu bạn muốn tùy chỉnh vị trí hoặc kiểu số trang, bạn có thể chọn “Định dạng số trang” (Format Page Numbers) trong menu “Số trang” (Page Number). Tùy chỉnh có thể bao gồm thay đổi căn lề, kiểu chữ, màu sắc, v.v.
- Hoàn tất:
- Sau khi bạn đã chọn vị trí và kiểu số trang mong muốn, số trang sẽ tự động xuất hiện trong tài liệu của bạn. Word sẽ tự động cập nhật số trang khi bạn thêm hoặc xóa nội dung trong tài liệu.
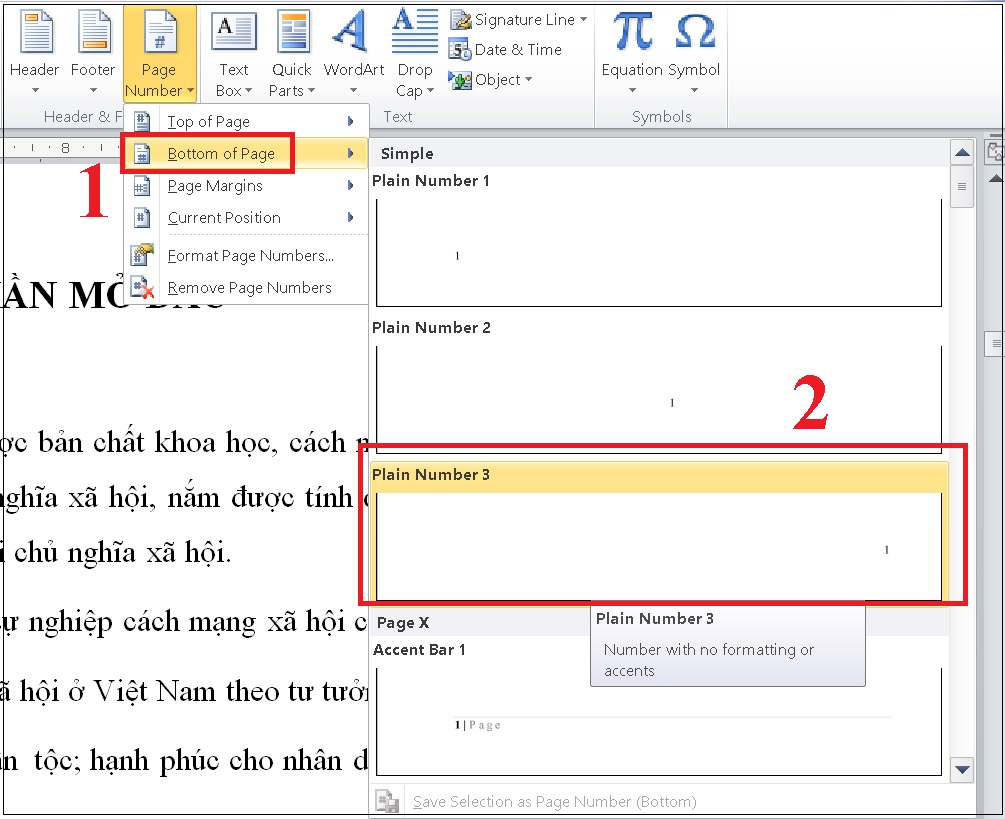
Lưu ý: Bạn có thể cần điều chỉnh cài đặt cho phù hợp với kiểu trang trí tài liệu của mình, như thêm hoặc loại bỏ số trang trên trang bìa, trang tựa, v.v
2. Tùy Chỉnh Định Dạng Số Trang
Cách đánh số trang trong Word không chỉ dừng lại ở việc thêm số. Word cho phép bạn tùy chỉnh định dạng số trang, bao gồm bắt đầu đánh số từ một trang cụ thể, sử dụng số La Mã, hoặc thay đổi kiểu định dạng. Điều này hữu ích trong trường hợp tài liệu của bạn bắt đầu với một số trang tiền tựa không muốn đánh số.
- Mở tài liệu Word:
- Mở tài liệu Word mà bạn muốn tùy chỉnh định dạng số trang.
- Chọn tab “Chèn” (Insert):
- Chọn tab “Chèn” ở thanh công cụ trên cùng của cửa sổ Word.
- Chọn mục “Số trang” (Page Number):
- Trong tab “Chèn”, chọn mục “Số trang” từ nhóm “Tiêu đề và Chân trang” (Header & Footer).
- Chọn kiểu số trang:
- Sau khi chọn “Số trang”, một danh sách các kiểu số trang sẽ hiển thị. Chọn kiểu số trang mà bạn muốn sử dụng.
- Tùy chỉnh định dạng số trang:
- Sau khi chọn kiểu số trang, bạn có thể tùy chỉnh định dạng số trang bằng cách thêm hoặc chỉnh sửa các thông tin như vị trí, kiểu chữ, màu sắc, v.v.
- Chỉnh sửa thông tin số trang:
- Sau khi tùy chỉnh định dạng, bạn có thể chọn “Định vị Trong” (Inside) hoặc “Định vị Ngoài” (Outside) để chọn vị trí của số trang.
- Hoàn tất chỉnh sửa:
- Khi bạn hoàn tất chỉnh sửa, nhấn Enter hoặc chọn “OK” để thêm số trang vào tài liệu của bạn.
- Lưu và kiểm tra:
- Lưu tài liệu của bạn và kiểm tra xem số trang đã được thêm vào vị trí và định dạng như bạn mong đợi chưa.
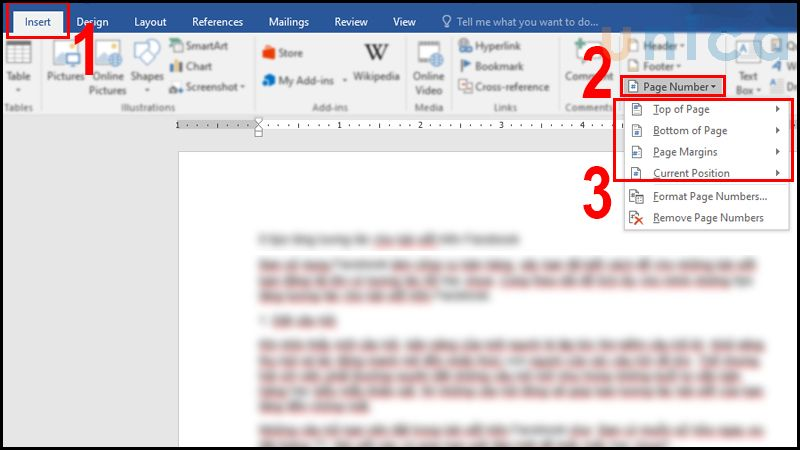
3. Đánh số trang cho các phần đặc biệt
Nếu tài liệu của bạn bao gồm nhiều phần với cách đánh số trang khác nhau, Word cũng hỗ trợ bạn trong vấn đề này. Bằng cách sử dụng tính năng “Section Breaks”, bạn có thể chia tài liệu thành các phần và áp dụng cách đánh số trang riêng biệt cho mỗi phần, giúp tài liệu trở nên chuyên nghiệp và dễ theo dõi hơn.
Thêm section break:
- Di chuyển đến vị trí muốn thêm section break:
- Di chuyển con trỏ văn bản đến vị trí muốn chia tài liệu thành các phần riêng biệt.
- Mở tab “Bố cục” (Layout):
- Mở tab “Bố cục” (Layout) trên thanh menu.
- Chọn “Phần dịch” (Break):
- Trong tab “Bố cục” (Layout), tìm và chọn nút “Phần dịch” (Break) trong nhóm “Dịch”.
- Chọn loại phần dịch:
- Trong menu thả xuống, bạn có thể chọn từ các loại phần dịch như “Trang kế” (Next Page), “Trang này” (This Page), “Ngắt chẵn” (Even Page), hoặc “Ngắt lẻ” (Odd Page), tùy thuộc vào nhu cầu của bạn.
- “Trang kế” sẽ chia tài liệu của bạn thành các phần mới, bắt đầu từ trang tiếp theo.
- “Trang này” sẽ thêm một phần dịch ngay tại vị trí con trỏ hiện tại.
- “Ngắt chẵn” hoặc “Ngắt lẻ” sẽ chia tài liệu thành các phần mới, bắt đầu từ trang chẵn hoặc trang lẻ.
- Hoàn tất:
- Sau khi chọn loại phần dịch, section break sẽ được thêm vào tài liệu của bạn, chia tài liệu thành các phần riêng biệt.
Sử dụng section break:
Sau khi thêm section break, bạn có thể sử dụng nó để tùy chỉnh định dạng và cài đặt của mỗi phần riêng biệt, bao gồm cài đặt số trang, cỡ giấy, cỡ chữ, cỡ cột, và nhiều thiết lập khác. Để thực hiện điều này, bạn có thể:
- Chọn tab “Bố cục” (Layout) và sử dụng các lệnh trong nhóm “Xuất trang” (Page Setup) để tùy chỉnh cài đặt của từng phần.
- Sử dụng tab “Thiết lập trang” (Page Layout) để tùy chỉnh các thiết lập về lề, cỡ giấy, và cách bố trí văn bản.
- Sử dụng tab “Dạng chữ” (Font) để thay đổi cỡ chữ, màu sắc, và kiểu chữ cho từng phần.
Bằng cách này, bạn có thể tạo ra các phần riêng biệt trong tài liệu của mình và tùy chỉnh định dạng cho mỗi phần một cách linh hoạt
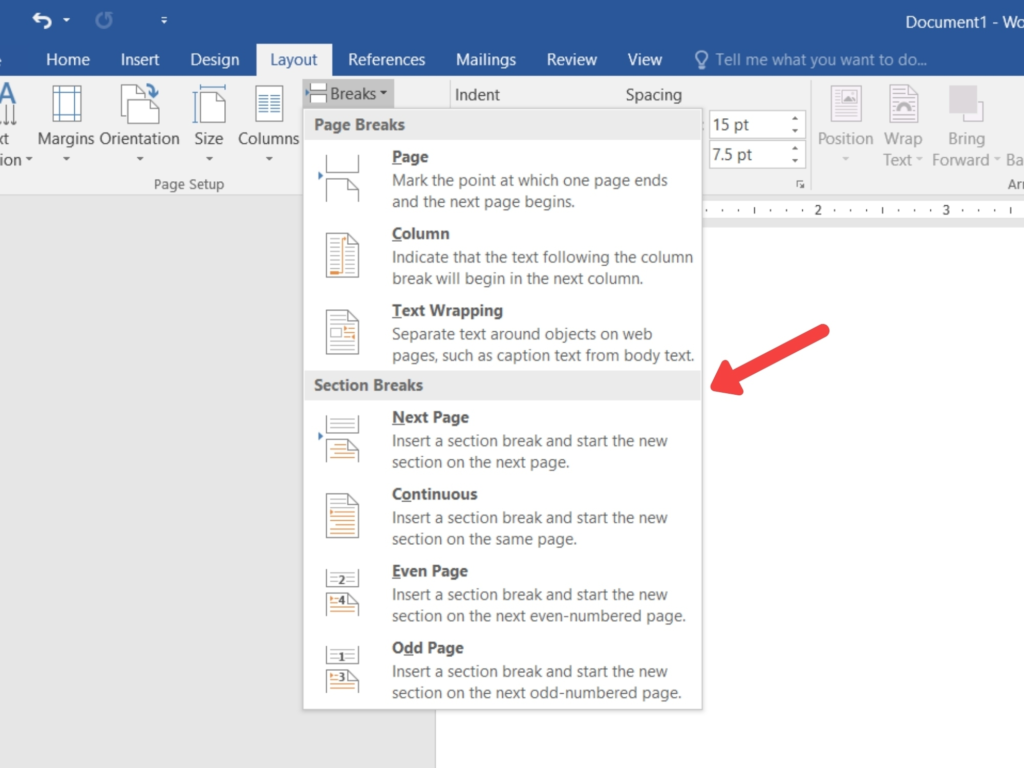
4. Nâng Cao: Tùy Chỉnh Số Trang cho Tài Liệu Đặc Biệt
Trong một số trường hợp đặc biệt, như tài liệu học thuật hoặc nghiên cứu, bạn có thể cần đến các cách đánh số trang trong Word phức tạp hơn. Điều này bao gồm việc loại bỏ số trang trên trang tiêu đề, thêm chữ ký vào số trang, hoặc sử dụng nhiều kiểu đánh số trang trong cùng một tài liệu. Word cung cấp các công cụ để xử lý tất cả những yêu cầu này, giúp tài liệu của bạn không chỉ chuyên nghiệp mà còn phù hợp với các tiêu chuẩn khắt khe nhất.
Việc đánh số trang trong Word có thể dễ dàng hoặc phức tạp tùy thuộc vào nhu cầu cụ thể của tài liệu bạn đang làm việc. Bằng cách sử dụng các tính năng mà Word cung cấp, từ cơ bản đến nâng cao, bạn có thể đảm bảo tài liệu của mình không chỉ dễ đọc và chuyên nghiệp mà còn dễ dàng theo dõi và tham khảo. Hy vọng qua hướng dẫn này, bạn đã có thêm kiến thức và kỹ năng về cách đánh số trang trong Word để áp dụng vào công việc và học tập của mình.
Chúng tôi mong muốn nhận được phản hồi và bình luận từ bạn! Hãy chia sẻ kinh nghiệm, thắc mắc hoặc mẹo vặt của bạn về việc đánh số trang trong Word tại phần bình luận bên dưới. Cùng nhau, chúng ta có thể tạo ra một cộng đồng hỗ trợ lẫn nhau trong việc sử dụng Word một cách hiệu quả nhất.
Hãy đăng ký thành viên tại đây để có thể bình luận & đóng góp nội dung bạn nhé.

