Kết nối WiFi trên máy tính là một kỹ năng cần thiết để có thể truy cập internet mọi lúc mọi nơi. Bài viết này sẽ hướng dẫn bạn cách kết nối WiFi trên máy tính Windows và Mac một cách dễ dàng.
1. Cách kết nối WiFi trên Windows
Để kết nối WiFi trên máy tính Windows, bạn có thể làm theo các bước sau:
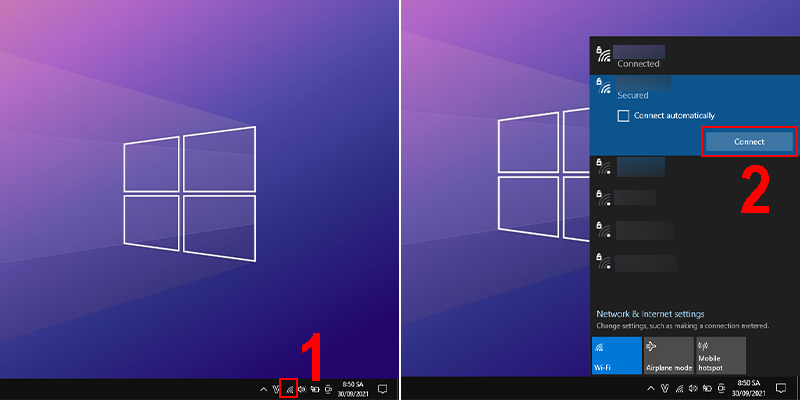
Bước 1: Bật WiFi trên máy tính
Đầu tiên, hãy kiểm tra xem WiFi trên máy tính của bạn đã được bật chưa. Trên hầu hết các máy tính xách tay, có một nút hoặc phím tắt để bật/tắt WiFi. Nếu bạn không tìm thấy nút này, hãy truy cập Trung tâm Cài đặt > Mạng & Internet > WiFi và bật tùy chọn WiFi.
Bước 2: Tìm kiếm mạng WiFi
Sau khi bật WiFi, hãy nhấp vào biểu tượng WiFi trên thanh công cụ của Windows. Danh sách các mạng WiFi khả dụng sẽ hiển thị. Chọn mạng WiFi mà bạn muốn kết nối.
Bước 3: Nhập mật khẩu WiFi
Nếu mạng WiFi được bảo mật bằng mật khẩu, bạn sẽ được yêu cầu nhập mật khẩu. Nhập mật khẩu WiFi chính xác và nhấn Kết nối.
Bước 4: Chờ kết nối
Sau khi nhập mật khẩu, máy tính của bạn sẽ bắt đầu quá trình kết nối với mạng WiFi. Quá trình này có thể mất một vài giây. Khi kết nối thành công, biểu tượng WiFi trên thanh công cụ sẽ hiển thị tín hiệu mạnh.
Lưu ý rằng nếu bạn gặp bất kỳ sự cố nào trong quá trình kết nối, hãy tham khảo phần khắc phục sự cố để giải quyết vấn đề.
2. Cách kết nối WiFi trên Mac
Kết nối WiFi trên máy tính Mac cũng rất đơn giản, chỉ cần làm theo các bước sau:

Bước 1: Bật WiFi trên máy tính Mac
Đầu tiên, hãy kiểm tra xem WiFi trên máy tính Mac của bạn đã được bật chưa. Trên hầu hết các máy Mac, có một biểu tượng WiFi ở góc trên cùng bên phải của màn hình. Nếu biểu tượng này không hiển thị, hãy nhấp vào biểu tượng Apple > Tùy chọn Hệ thống > Mạng và bật tùy chọn WiFi.
Bước 2: Tìm kiếm mạng WiFi
Sau khi bật WiFi, hãy nhấp vào biểu tượng WiFi trên thanh menu. Danh sách các mạng WiFi khả dụng sẽ hiển thị. Chọn mạng WiFi mà bạn muốn kết nối.
Bước 3: Nhập mật khẩu WiFi
Nếu mạng WiFi được bảo mật bằng mật khẩu, bạn sẽ được yêu cầu nhập mật khẩu. Nhập mật khẩu WiFi chính xác và nhấn Kết nối.
Bước 4: Chờ kết nối
Sau khi nhập mật khẩu, máy tính Mac của bạn sẽ bắt đầu quá trình kết nối với mạng WiFi. Quá trình này có thể mất một vài giây. Khi kết nối thành công, biểu tượng WiFi trên thanh menu sẽ hiển thị tín hiệu mạnh.
Nếu bạn gặp bất kỳ sự cố nào trong quá trình kết nối, hãy tham khảo phần khắc phục sự cố để giải quyết vấn đề.
3. Một số lưu ý khi kết nối WiFi
Mặc dù kết nối WiFi trên máy tính khá đơn giản, nhưng có một số lưu ý quan trọng cần lưu tâm để đảm bảo kết nối ổn định và an toàn:
Vị trí của máy tính
Vị trí của máy tính so với bộ phát WiFi ảnh hưởng đáng kể đến chất lượng kết nối. Nếu máy tính quá xa hoặc có nhiều vật cản giữa máy tính và bộ phát WiFi, tín hiệu có thể bị yếu đi. Hãy đặt máy tính càng gần bộ phát WiFi càng tốt để đạt được tín hiệu mạnh nhất.
Bảo mật mạng WiFi
Luôn sử dụng mạng WiFi được bảo mật bằng mật khẩu để tránh bị truy cập trái phép. Đừng kết nối với các mạng WiFi công cộng không đáng tin cậy, vì chúng có thể không an toàn và dễ bị tấn công.
Cập nhật phần mềm và trình điều khiển
Hãy luôn cập nhật hệ điều hành, phần mềm và trình điều khiển mạng WiFi lên phiên bản mới nhất. Các bản cập nhật thường bao gồm các bản vá lỗi và cải tiến hiệu suất, giúp đảm bảo kết nối WiFi ổn định và an toàn hơn.
Sử dụng mật khẩu mạnh

Nếu bạn tự thiết lập mạng WiFi tại nhà hoặc văn phòng, hãy sử dụng mật khẩu mạnh để bảo vệ mạng khỏi bị xâm nhập. Mật khẩu mạnh bao gồm ký tự hoa, thường, số và ký tự đặc biệt, và có độ dài tối thiểu 8 ký tự.
Giới hạn số lượng thiết bị kết nối
Nếu quá nhiều thiết bị kết nối với cùng một mạng WiFi, chất lượng kết nối có thể bị ảnh hưởng. Hãy giới hạn số lượng thiết bị kết nối để đảm bảo tốc độ và ổn định kết nối.
Bằng cách tuân thủ các lưu ý trên, bạn sẽ có thể kết nối WiFi trên máy tính một cách an toàn và hiệu quả hơn.
4. Cách khắc phục sự cố kết nối WiFi
Mặc dù kết nối WiFi trên máy tính thường khá đơn giản, nhưng đôi khi bạn có thể gặp phải một số sự cố. Dưới đây là một số cách khắc phục sự cố kết nối WiFi phổ biến:
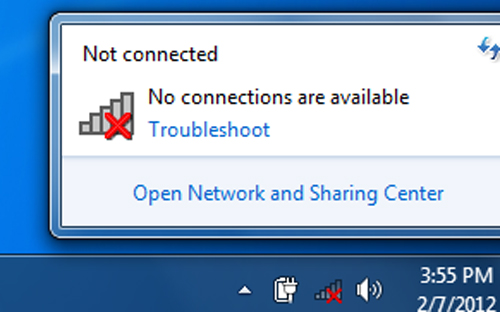
Khởi động lại bộ định tuyến WiFi
Nếu bạn gặp sự cố kết nối WiFi, hãy thử khởi động lại bộ định tuyến WiFi của mình. Đôi khi, việc khởi động lại bộ định tuyến có thể giải quyết các vấn đề tạm thời và cải thiện tín hiệu WiFi.
Kiểm tra cài đặt bảo mật WiFi
Đảm bảo rằng bạn đã nhập đúng mật khẩu WiFi. Nếu bạn không chắc chắn về mật khẩu, hãy thử kiểm tra lại cài đặt bảo mật WiFi trên bộ định tuyến hoặc liên hệ với nhà cung cấp dịch vụ internet của bạn.
Cập nhật trình điều khiển mạng WiFi
Nếu bạn đang sử dụng một trình điều khiển mạng WiFi cũ hoặc không tương thích, điều này có thể gây ra sự cố kết nối. Hãy cập nhật trình điều khiển mạng WiFi lên phiên bản mới nhất từ trang web của nhà sản xuất.
Vô hiệu hóa tường lửa tạm thời
Trong một số trường hợp, tường lửa trên máy tính của bạn có thể ngăn chặn kết nối WiFi. Hãy thử vô hiệu hóa tường lửa tạm thời để kiểm tra xem điều này có giải quyết vấn đề hay không.
Xóa và kết nối lại mạng WiFi
Nếu bạn vẫn gặp sự cố sau khi thử các cách trên, hãy thử xóa mạng WiFi khỏi danh sách mạng đã lưu trên máy tính và kết nối lại từ đầu.
Kiểm tra vị trí của máy tính
Đôi khi, vị trí của máy tính so với bộ định tuyến WiFi có thể ảnh hưởng đến chất lượng kết nối. Hãy thử di chuyển máy tính gần hơn với bộ định tuyến hoặc loại bỏ các vật cản giữa máy tính và bộ định tuyến.
Liên hệ với nhà cung cấp dịch vụ internet
Nếu bạn đã thử tất cả các cách trên mà vẫn không giải quyết được vấn đề, hãy liên hệ với nhà cung cấp dịch vụ internet của bạn để được hỗ trợ thêm.
Bằng cách thực hiện các bước khắc phục sự cố trên, bạn sẽ có thể giải quyết hầu hết các sự cố kết nối WiFi trên máy tính của mình.
Hãy đăng ký thành viên tại đây để có thể bình luận & đóng góp nội dung bạn nhé.



