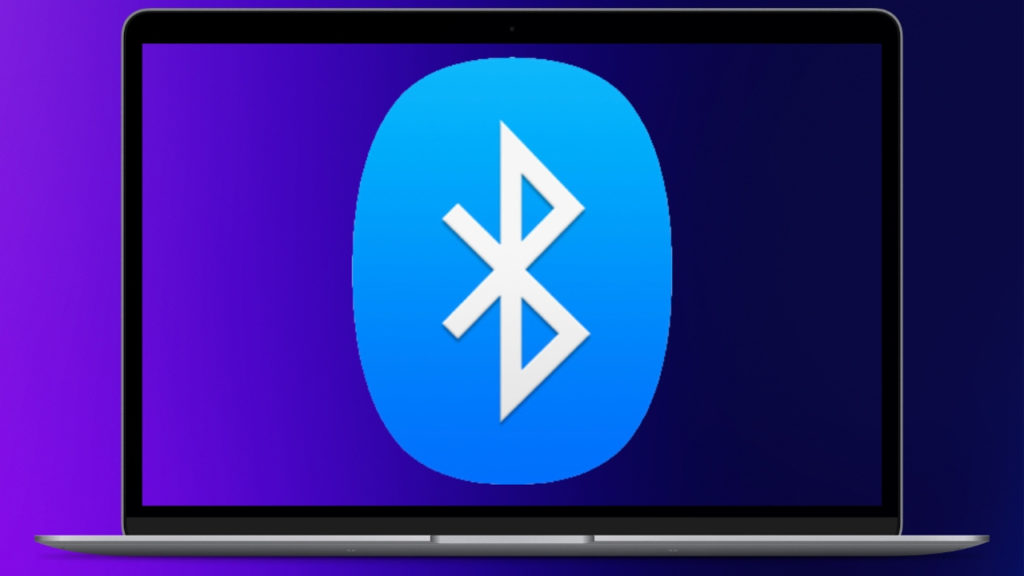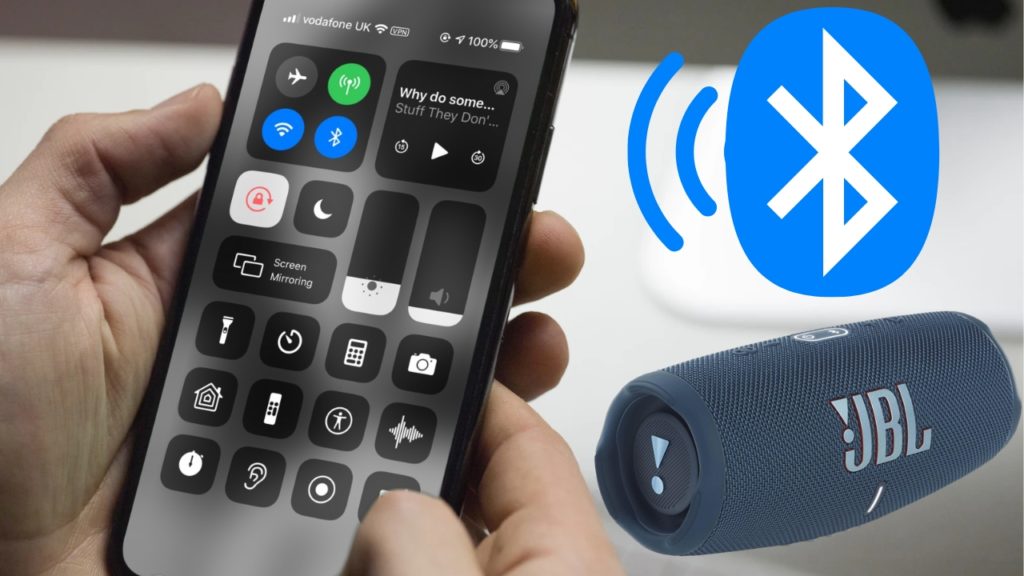In ấn tài liệu từ Excel là một kỹ năng quan trọng trong môi trường văn phòng hiện đại. Việc in ấn chuyên nghiệp và hiệu quả không chỉ giúp bạn trình bày thông tin một cách rõ ràng mà còn tạo ấn tượng chuyên nghiệp với đối tác và khách hàng.
1. Tùy Chỉnh Khu Vực In Ấn
Một trong những bước quan trọng đầu tiên để in Excel chuyên nghiệp là xác định khu vực in ấn. Bạn có thể chọn in toàn bộ trang tính hoặc chỉ một phần nhất định. Việc tùy chỉnh khu vực in ấn giúp bạn tập trung vào thông tin cần thiết và loại bỏ những phần không cần thiết, tiết kiệm giấy và mực in.
Để tùy chỉnh khu vực in ấn:
- Đầu tiên, bôi đen (highlight) các ô hoặc vùng dữ liệu mà bạn muốn in.
- Sau đó, truy cập tab ‘Page Layout’ trên thanh ribbon và click vào nút ‘Print Area’, chọn ‘Set Print Area’.
- Nếu bạn muốn in toàn bộ trang tính, hãy chọn ‘Print Area’ > ‘Clear Print Area’.
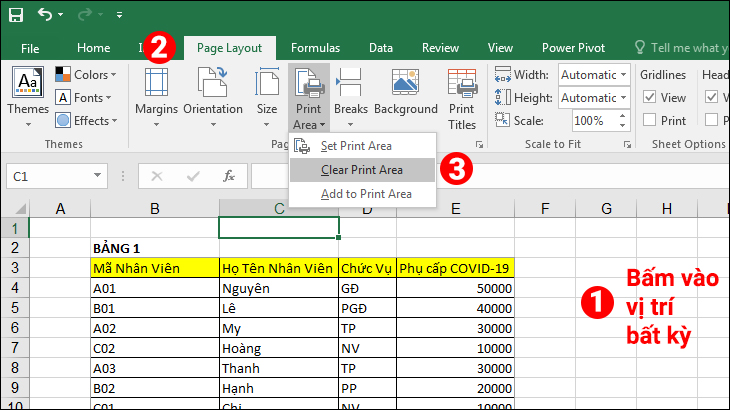
Bằng cách tùy chỉnh khu vực in ấn, bạn có thể tập trung vào những phần quan trọng nhất và loại bỏ những thông tin không cần thiết, giúp tài liệu in ấn trở nên gọn gàng và dễ đọc hơn.
Lưu ý:
Nếu bạn đang làm việc với nhiều trang tính trong cùng một bảng tính, hãy nhớ lặp lại quy trình này cho từng trang tính để đảm bảo khu vực in ấn được thiết lập chính xác.
2. Định Dạng Trang In
Sau khi đã tùy chỉnh khu vực in ấn, bước tiếp theo là định dạng trang in để đảm bảo tài liệu của bạn trông chuyên nghiệp và dễ đọc. Trong Excel, bạn có thể tùy chỉnh nhiều tùy chọn định dạng trang in khác nhau, bao gồm:
Định Dạng Khổ Giấy
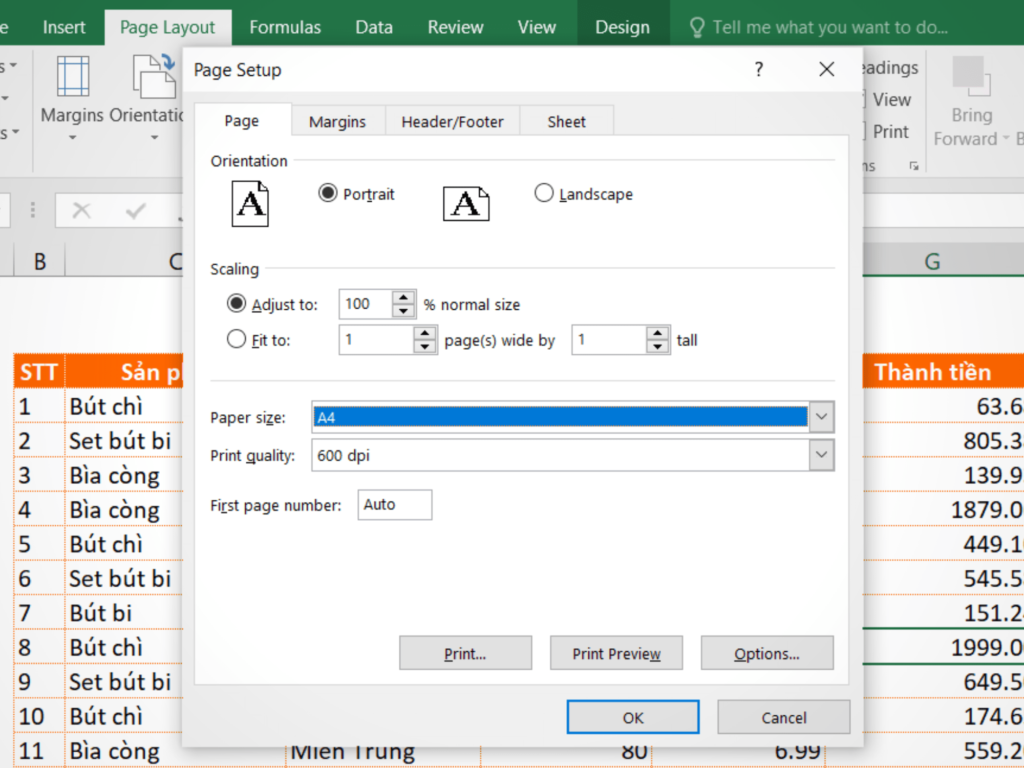
Bạn có thể chọn khổ giấy phù hợp với nhu cầu của mình, như A4, Letter hoặc các kích thước khác. Để thay đổi khổ giấy, hãy truy cập tab ‘Page Layout’ và chọn kích thước giấy mong muốn từ menu thả xuống ‘Size’.
Định Hướng Trang
Tùy thuộc vào nội dung và bố cục của tài liệu, bạn có thể chọn hướng trang dọc (portrait) hoặc ngang (landscape). Để thay đổi hướng trang, hãy click vào nút ‘Orientation’ trong tab ‘Page Layout’ và chọn tùy chọn phù hợp.
Căn Lề
Điều chỉnh kích thước lề giúp tài liệu của bạn trông gọn gàng và chuyên nghiệp hơn. Trong tab ‘Page Layout’, click vào nút ‘Margins’ và chọn kích thước lề mong muốn hoặc tùy chỉnh lề theo ý muốn.
Đầu Trang và Chân Trang
Thêm đầu trang và chân trang giúp tài liệu của bạn trông chuyên nghiệp hơn và dễ dàng theo dõi. Trong tab ‘Page Layout’, click vào nút ‘Header & Footer’ để tùy chỉnh nội dung đầu trang và chân trang, bao gồm số trang, ngày giờ, tiêu đề và nhiều thông tin khác.
Bằng cách tận dụng các tùy chọn định dạng trang in trong Excel, bạn có thể tạo ra các tài liệu in ấn chuyên nghiệp, dễ đọc và phù hợp với nhu cầu của mình. Hãy thử nghiệm với các tùy chọn khác nhau để tìm ra cách định dạng trang in tối ưu nhất cho tài liệu của bạn.
3. Thêm Tiêu Đề và Chú Thích
Để tăng tính chuyên nghiệp và dễ đọc cho tài liệu in ấn từ Excel, việc thêm tiêu đề và chú thích là một bước quan trọng không thể bỏ qua. Tiêu đề và chú thích giúp người đọc hiểu rõ hơn về nội dung và cấu trúc của tài liệu, đồng thời tạo ra một trải nghiệm đọc suôn sẻ hơn.
Thêm Tiêu Đề
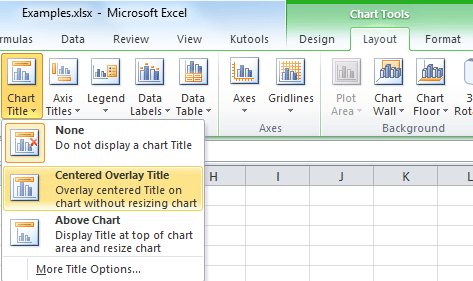
Tiêu đề giúp người đọc nhanh chóng nắm bắt được nội dung chính của tài liệu. Trong Excel, bạn có thể thêm tiêu đề vào đầu trang hoặc trên mỗi trang tính riêng biệt.
- Để thêm tiêu đề vào đầu trang, hãy truy cập tab ‘Page Layout’ và click vào nút ‘Header & Footer’. Sau đó, nhập tiêu đề của bạn vào phần ‘Header’.
- Nếu bạn muốn thêm tiêu đề cho từng trang tính, hãy click chuột phải vào tab trang tính và chọn ‘Rename’. Nhập tiêu đề mong muốn và nhấn Enter.
Thêm Chú Thích
Chú thích giúp giải thích hoặc cung cấp thông tin bổ sung cho các phần khác nhau trong tài liệu của bạn. Trong Excel, bạn có thể thêm chú thích bằng cách sử dụng tính năng ‘Comments’.
- Đầu tiên, bôi đen (highlight) ô hoặc vùng dữ liệu mà bạn muốn thêm chú thích.
- Sau đó, truy cập tab ‘Review’ trên thanh ribbon và click vào nút ‘New Comment’.
- Một hộp thoại nhỏ sẽ xuất hiện bên cạnh ô hoặc vùng dữ liệu đó. Nhập chú thích của bạn vào hộp thoại này.
Khi in tài liệu, bạn có thể chọn in cả chú thích hoặc chỉ in nội dung chính. Để thực hiện điều này, hãy truy cập tab ‘Page Layout’, click vào nút ‘Page Setup’ và chọn tùy chọn ‘Print Comments’ trong hộp thoại ‘Page Setup’.
Lưu ý:
Khi thêm tiêu đề và chú thích, hãy đảm bảo rằng chúng ngắn gọn, rõ ràng và dễ hiểu. Sử dụng font chữ và cỡ chữ phù hợp để tạo ra một trải nghiệm đọc thoải mái cho người đọc. Ngoài ra, hãy tận dụng các tính năng in đậm, in nghiêng và gạch chân để nhấn mạnh các phần quan trọng trong tiêu đề và chú thích.
Bằng cách thêm tiêu đề và chú thích vào tài liệu in ấn từ Excel, bạn sẽ giúp người đọc dễ dàng hiểu và theo dõi nội dung, đồng thời tăng tính chuyên nghiệp cho tài liệu của mình.
4. Tối Ưu Hóa Bố Cục và Kiểu In
Sau khi đã tùy chỉnh khu vực in ấn, định dạng trang in và thêm tiêu đề cùng chú thích, bước cuối cùng để đạt được kết quả in Excel chuyên nghiệp là tối ưu hóa bố cục và kiểu in. Việc này giúp tài liệu của bạn trông gọn gàng, dễ đọc và thu hút hơn.
Tối Ưu Hóa Bố Cục
Bố cục tài liệu đóng vai trò quan trọng trong việc truyền tải thông tin một cách hiệu quả. Trong Excel, bạn có thể tận dụng các tính năng sau để tối ưu hóa bố cục:
- Ngắt Trang: Sử dụng tính năng ngắt trang để chia dữ liệu thành nhiều trang khác nhau, giúp tài liệu trông gọn gàng và dễ đọc hơn. Để ngắt trang, hãy truy cập tab ‘Page Layout’ và click vào nút ‘Breaks’, sau đó chọn ‘Insert Page Break’.
- Đóng Khung: Đóng khung xung quanh các phần dữ liệu quan trọng giúp người đọc dễ dàng tập trung vào thông tin cần thiết. Để đóng khung, hãy bôi đen vùng dữ liệu, truy cập tab ‘Home’ và chọn kiểu khung mong muốn từ nhóm ‘Border’.
- Sắp Xếp và Lọc Dữ Liệu: Sắp xếp và lọc dữ liệu giúp tài liệu của bạn trông gọn gàng và dễ đọc hơn. Để sắp xếp dữ liệu, hãy bôi đen vùng dữ liệu, truy cập tab ‘Data’ và chọn tùy chọn sắp xếp phù hợp. Để lọc dữ liệu, hãy click vào nút ‘Filter’ trong tab ‘Data’ và áp dụng bộ lọc mong muốn.
Tối Ưu Hóa Kiểu In
Ngoài việc tối ưu hóa bố cục, bạn cũng nên chú ý đến kiểu in để tạo ra tài liệu in ấn chuyên nghiệp hơn. Trong Excel, bạn có thể thực hiện các bước sau:
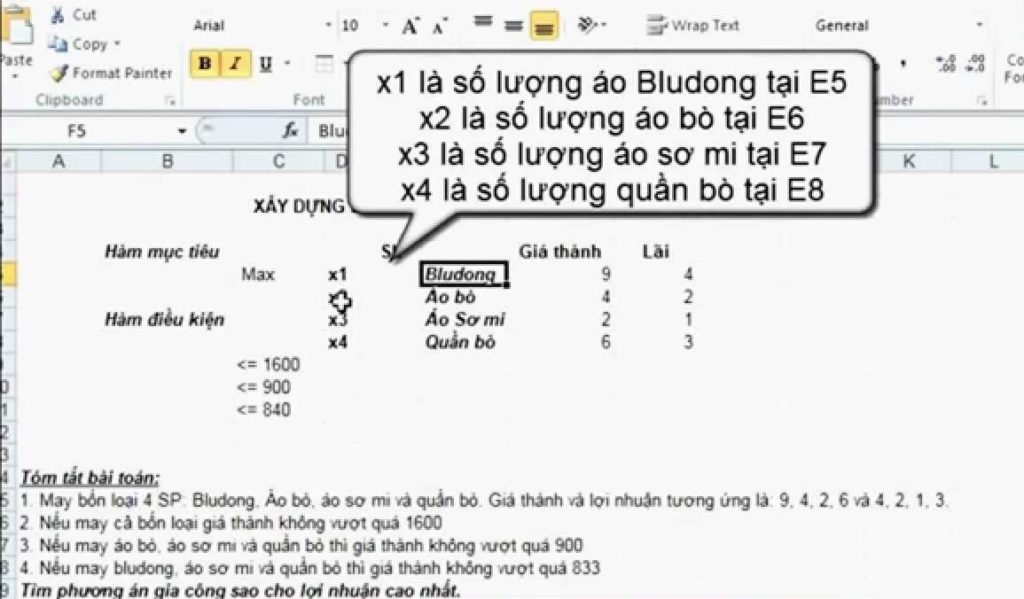
- In Nền: Tính năng in nền giúp bạn in các màu nền, hình ảnh hoặc hình vẽ trong tài liệu của mình. Để bật tính năng này, hãy truy cập tab ‘Page Layout’, click vào nút ‘Print Titles’ và chọn ‘Print Area’ > ‘Print Titles’. Sau đó, đánh dấu vào ô ‘Print’ bên cạnh tùy chọn ‘Gridlines’.
- In Dữ Liệu Theo Chiều Ngang: Nếu dữ liệu của bạn quá rộng để in trên một trang dọc, bạn có thể chọn in theo chiều ngang. Để thực hiện điều này, hãy truy cập tab ‘Page Layout’ và click vào nút ‘Orientation’, sau đó chọn ‘Landscape’.
- Điều Chỉnh Kích Thước Ô: Để đảm bảo dữ liệu không bị cắt hoặc trùng lắp khi in, hãy điều chỉnh kích thước ô cho phù hợp. Để thực hiện điều này, hãy bôi đen vùng dữ liệu, truy cập tab ‘Home’ và sử dụng các nút trong nhóm ‘Cells’ để điều chỉnh chiều rộng cột và chiều cao h
Hãy đăng ký thành viên tại đây để có thể bình luận & đóng góp nội dung bạn nhé.