Giải nén file là một tác vụ phổ biến mà hầu hết người dùng máy tính đều phải thực hiện. Tuy nhiên, không phải ai cũng biết cách giải nén file một cách nhanh chóng và hiệu quả. Bài viết này sẽ hướng dẫn bạn cách giải nén các loại file nén phổ biến nhất.
1. Giải nén file ZIP
File ZIP là một trong những định dạng nén phổ biến nhất hiện nay. Để giải nén file ZIP trên máy tính, bạn có thể sử dụng các phần mềm miễn phí hoặc tích hợp sẵn trong hệ điều hành.
Giải nén file ZIP trên Windows
Trên hệ điều hành Windows, bạn có thể giải nén file ZIP một cách dễ dàng mà không cần cài đặt phần mềm bổ sung. Đây là các bước thực hiện:
- Tìm file ZIP cần giải nén và nhấn chuột phải vào file đó.
- Trong menu hiện ra, chọn “Extract All…” (Giải nén tất cả…).
- Trong cửa sổ mới hiện ra, chọn vị trí lưu trữ các file sau khi giải nén. Bạn có thể giữ nguyên vị trí mặc định hoặc chọn một thư mục khác.
- Nhấn nút “Extract” (Giải nén) để bắt đầu quá trình giải nén.
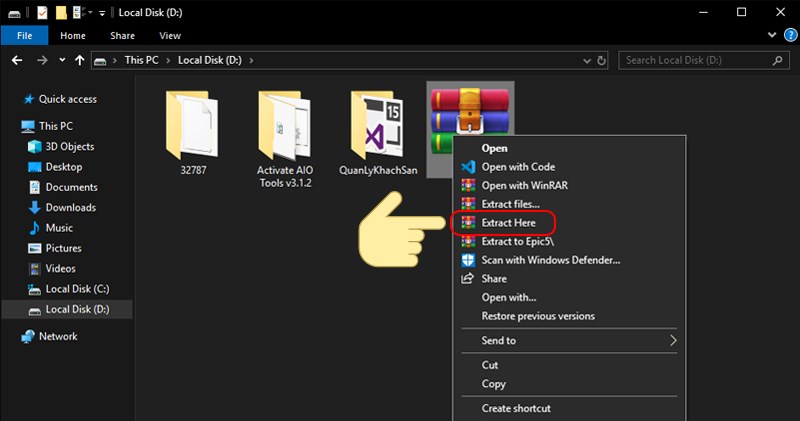
Sau khi hoàn tất, bạn sẽ có một thư mục mới chứa tất cả các file đã được giải nén từ file ZIP ban đầu.
Giải nén file ZIP trên macOS
Trên hệ điều hành macOS, quá trình giải nén file ZIP cũng rất đơn giản. Bạn chỉ cần thực hiện các bước sau:
- Tìm file ZIP cần giải nén và nhấn đúp chuột vào file đó.
- Một cửa sổ mới sẽ hiện ra, chứa tất cả các file đã được giải nén từ file ZIP.
- Bạn có thể sao chép hoặc di chuyển các file này đến vị trí mong muốn.
Ngoài ra, bạn cũng có thể sử dụng các phần mềm giải nén miễn phí như 7-Zip, WinRAR hoặc WinZip để giải nén file ZIP một cách nhanh chóng và tiện lợi hơn.
2. Giải nén file RAR
File RAR là một định dạng nén khác phổ biến, được sử dụng rộng rãi để nén và chia nhỏ dữ liệu. Để giải nén file RAR, bạn cần sử dụng một phần mềm hỗ trợ định dạng này.
Giải nén file RAR trên Windows
Trên hệ điều hành Windows, bạn có thể sử dụng phần mềm miễn phí WinRAR hoặc 7-Zip để giải nén file RAR. Dưới đây là hướng dẫn chi tiết với WinRAR:
- Tải và cài đặt phần mềm WinRAR từ trang web chính thức https://www.win-rar.com/.
- Sau khi cài đặt xong, tìm file RAR cần giải nén và nhấn chuột phải vào file đó.
- Trong menu hiện ra, chọn “Extract Files…” (Giải nén file…).
- Trong cửa sổ mới hiện ra, chọn vị trí lưu trữ các file sau khi giải nén. Bạn có thể giữ nguyên vị trí mặc định hoặc chọn một thư mục khác.
- Nhấn nút “OK” để bắt đầu quá trình giải nén.
Sau khi hoàn tất, bạn sẽ có một thư mục mới chứa tất cả các file đã được giải nén từ file RAR ban đầu.
Giải nén file RAR trên macOS
Trên hệ điều hành macOS, bạn có thể sử dụng phần mềm miễn phí The Unarchiver hoặc Keka để giải nén file RAR. Dưới đây là hướng dẫn với The Unarchiver:
- Tải và cài đặt phần mềm The Unarchiver từ trang web chính thức https://theunarchiver.com/.
- Sau khi cài đặt xong, tìm file RAR cần giải nén và nhấn đúp chuột vào file đó.
- The Unarchiver sẽ tự động mở và hiển thị danh sách các file trong file RAR.
- Chọn vị trí lưu trữ các file sau khi giải nén và nhấn nút “Extract” (Giải nén).

Sau khi hoàn tất, bạn sẽ có một thư mục mới chứa tất cả các file đã được giải nén từ file RAR ban đầu.
Ngoài WinRAR và The Unarchiver, bạn cũng có thể sử dụng các phần mềm khác như 7-Zip hoặc WinZip để giải nén file RAR một cách dễ dàng.
3. Giải nén file 7z
File 7z là một định dạng nén khác được sử dụng rộng rãi, đặc biệt trong cộng đồng nguồn mở. Định dạng này được phát triển bởi 7-Zip, một phần mềm nén/giải nén miễn phí và mã nguồn mở. Để giải nén file 7z, bạn cần sử dụng phần mềm hỗ trợ định dạng này.
Giải nén file 7z trên Windows
Trên hệ điều hành Windows, bạn có thể sử dụng chính phần mềm 7-Zip để giải nén file 7z một cách dễ dàng. Dưới đây là hướng dẫn chi tiết:
- Tải và cài đặt phần mềm 7-Zip từ trang web chính thức https://www.7-zip.org/.
- Sau khi cài đặt xong, tìm file 7z cần giải nén và nhấn chuột phải vào file đó.
- Trong menu hiện ra, chọn “7-Zip” > “Extract files…” (Giải nén file…).
- Trong cửa sổ mới hiện ra, chọn vị trí lưu trữ các file sau khi giải nén. Bạn có thể giữ nguyên vị trí mặc định hoặc chọn một thư mục khác.
- Nhấn nút “OK” để bắt đầu quá trình giải nén.
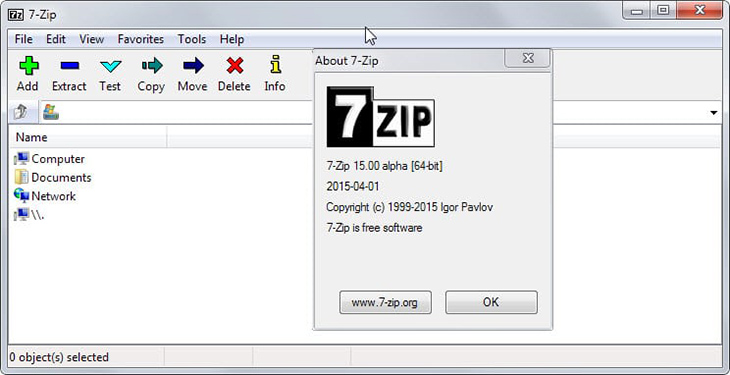
Sau khi hoàn tất, bạn sẽ có một thư mục mới chứa tất cả các file đã được giải nén từ file 7z ban đầu.
Giải nén file 7z trên macOS
Trên hệ điều hành macOS, bạn cũng có thể sử dụng phần mềm 7-Zip để giải nén file 7z. Dưới đây là hướng dẫn:
- Tải và cài đặt phần mềm 7-Zip từ trang web chính thức https://www.7-zip.org/.
- Sau khi cài đặt xong, tìm file 7z cần giải nén và nhấn đúp chuột vào file đó.
- Một cửa sổ mới sẽ hiện ra, chứa tất cả các file đã được giải nén từ file 7z.
- Bạn có thể sao chép hoặc di chuyển các file này đến vị trí mong muốn.
Ngoài 7-Zip, bạn cũng có thể sử dụng các phần mềm khác như The Unarchiver hoặc Keka để giải nén file 7z trên macOS.
Lưu ý rằng định dạng 7z thường được sử dụng để nén dữ liệu với tỷ lệ nén cao hơn so với các định dạng khác như ZIP hoặc RAR. Tuy nhiên, quá trình giải nén có thể chậm hơn một chút do tỷ lệ nén cao.
4. Một số lưu ý khi giải nén file
Mặc dù giải nén file là một tác vụ đơn giản, nhưng vẫn có một số lưu ý quan trọng cần lưu tâm để đảm bảo an toàn và hiệu quả:
Kiểm tra nguồn gốc file nén
Trước khi giải nén file, hãy kiểm tra nguồn gốc của file đó. Nếu bạn nhận được file từ một nguồn không đáng tin cậy hoặc không rõ ràng, có khả năng file đó có thể chứa mã độc hại. Trong trường hợp này, bạn nên quét virus trước khi giải nén.
Chọn vị trí giải nén phù hợp
Khi giải nén file, hãy chọn một vị trí lưu trữ phù hợp để tránh gây ra rối loạn hoặc mất dữ liệu. Tốt nhất nên tạo một thư mục mới để lưu trữ các file đã giải nén, thay vì giải nén trực tiếp vào thư mục chứa file nén.
Kiểm tra quyền truy cập
Đôi khi, bạn có thể gặp phải lỗi khi giải nén file do thiếu quyền truy cập. Trong trường hợp này, hãy kiểm tra quyền của bạn trên thư mục đích và đảm bảo rằng bạn có đủ quyền để giải nén file vào đó.
Xử lý file bị hỏng
Trong một số trường hợp, file nén có thể bị hỏng hoặc bị lỗi trong quá trình tải xuống hoặc truyền tải. Nếu gặp phải tình trạng này, hãy thử tải lại file nén từ nguồn khác hoặc sử dụng phần mềm khác để giải nén.
Cập nhật phần mềm giải nén
Để đảm bảo tính năng giải nén file hoạt động tốt nhất, hãy luôn cập nhật phần mềm giải nén lên phiên bản mới nhất. Các phiên bản mới thường có nhiều cải tiến về tính năng, hiệu suất và khắc phục lỗi.
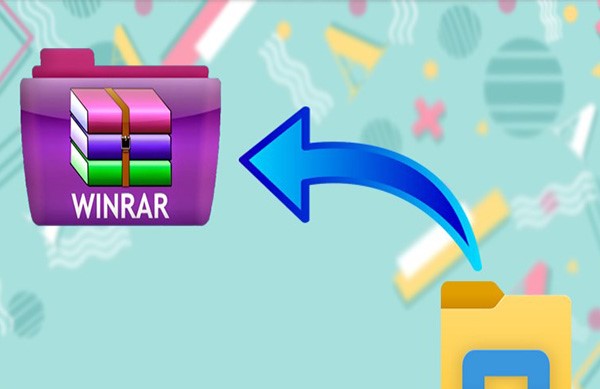
Bằng cách tuân thủ các lưu ý trên, bạn sẽ có thể giải nén file một cách an toàn, hiệu quả và tránh gặp phải các sự cố không đáng có. Hãy luôn cẩn trọng và thận trọng khi xử lý các file nén từ nguồn không rõ ràng.
Hãy đăng ký thành viên tại đây để có thể bình luận & đóng góp nội dung bạn nhé.



