Chụp màn hình là một tính năng hữu ích trên máy tính, giúp bạn ghi lại hình ảnh hiển thị trên màn hình. Trên Windows 7, có nhiều cách để chụp màn hình máy tính một cách đơn giản và hiệu quả.
1. Sử dụng phím tắt chụp màn hình
Phương pháp đơn giản và nhanh nhất để chụp màn hình trên Windows 7 là sử dụng phím tắt. Bạn có thể sử dụng các phím tắt sau để chụp toàn bộ màn hình hoặc chỉ một phần màn hình:
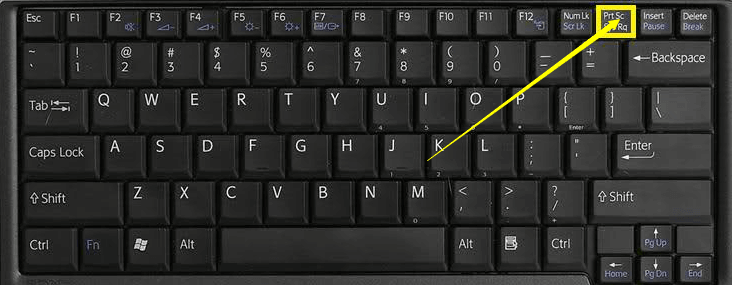
Chụp toàn bộ màn hình
Để chụp toàn bộ màn hình, bạn chỉ cần nhấn tổ hợp phím Print Screen (hoặc Prt Scr) trên bàn phím. Hình ảnh chụp màn hình sẽ được lưu vào clipboard (bộ nhớ tạm thời) của máy tính. Sau đó, bạn có thể mở một ứng dụng chỉnh sửa ảnh như Paint và dán (Ctrl + V) hình ảnh vào để lưu hoặc chỉnh sửa.
Chụp một phần màn hình
Nếu bạn chỉ muốn chụp một phần màn hình, hãy nhấn tổ hợp phím Alt + Print Screen. Hình ảnh chụp màn hình của cửa sổ đang hoạt động sẽ được lưu vào clipboard. Sau đó, bạn có thể mở một ứng dụng chỉnh sửa ảnh và dán hình ảnh vào để lưu hoặc chỉnh sửa.
Phương pháp này rất đơn giản và nhanh chóng, nhưng hình ảnh chụp màn hình sẽ không được lưu trực tiếp thành một tệp ảnh. Bạn cần phải mở một ứng dụng chỉnh sửa ảnh và lưu hình ảnh từ clipboard.
2. Chụp màn hình bằng Snippingtool
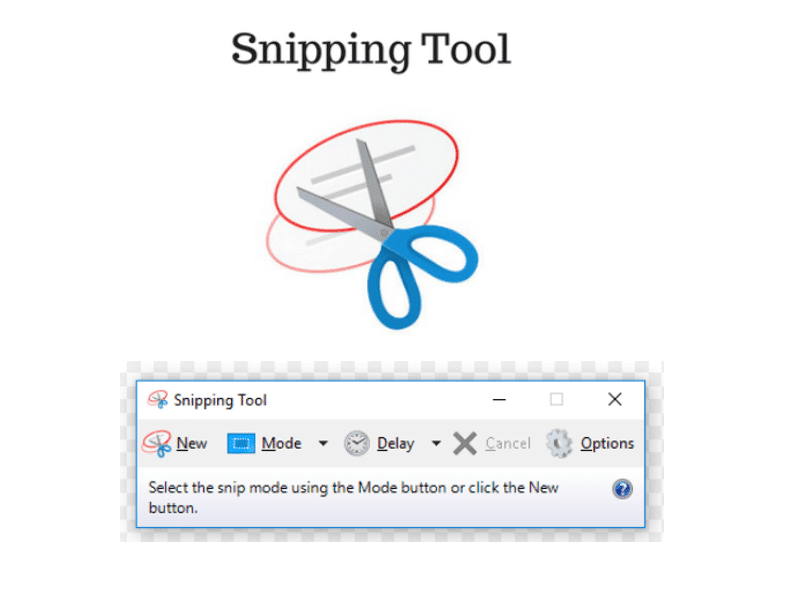
Snippingtool là một công cụ chụp màn hình tích hợp sẵn trong Windows 7, cung cấp nhiều tùy chọn hơn so với phím tắt chụp màn hình. Để sử dụng Snippingtool, bạn có thể tìm kiếm nó trong menu Start hoặc nhấn tổ hợp phím Windows + R, gõ ‘snippingtool’ và nhấn Enter.
Khi Snippingtool mở ra, bạn sẽ thấy một thanh công cụ với các tùy chọn sau:
Chụp toàn bộ màn hình
Nhấn vào biểu tượng Chụp màn hình toàn bộ để chụp toàn bộ màn hình. Hình ảnh chụp màn hình sẽ được mở trong Snippingtool, từ đó bạn có thể chỉnh sửa, lưu hoặc chia sẻ.
Chụp một phần màn hình
Nhấn vào biểu tượng Chụp phần màn hình, sau đó kéo chuột để chọn vùng màn hình bạn muốn chụp. Hình ảnh chụp màn hình sẽ được mở trong Snippingtool, từ đó bạn có thể chỉnh sửa, lưu hoặc chia sẻ.
Chụp cửa sổ đang hoạt động
Nhấn vào biểu tượng Chụp cửa sổ đang hoạt động để chụp cửa sổ đang được sử dụng. Hình ảnh chụp màn hình sẽ được mở trong Snippingtool, từ đó bạn có thể chỉnh sửa, lưu hoặc chia sẻ.
Snippingtool cũng cho phép bạn chỉnh sửa hình ảnh chụp màn hình bằng cách vẽ, viết chú thích hoặc cắt xén. Sau khi chỉnh sửa xong, bạn có thể lưu hình ảnh dưới dạng tệp PNG, GIF hoặc JFIF.
3. Chụp màn hình bằng Game DVR
Game DVR (Game Desktop Recording) là một tính năng tích hợp trong Windows 7 và Windows 10, cho phép bạn ghi lại video hoặc chụp màn hình trong khi chơi game hoặc sử dụng các ứng dụng khác. Mặc dù tên gọi có liên quan đến game, nhưng bạn có thể sử dụng tính năng này để chụp màn hình trong bất kỳ tình huống nào.
Để sử dụng Game DVR để chụp màn hình trên Windows 7, hãy làm theo các bước sau:
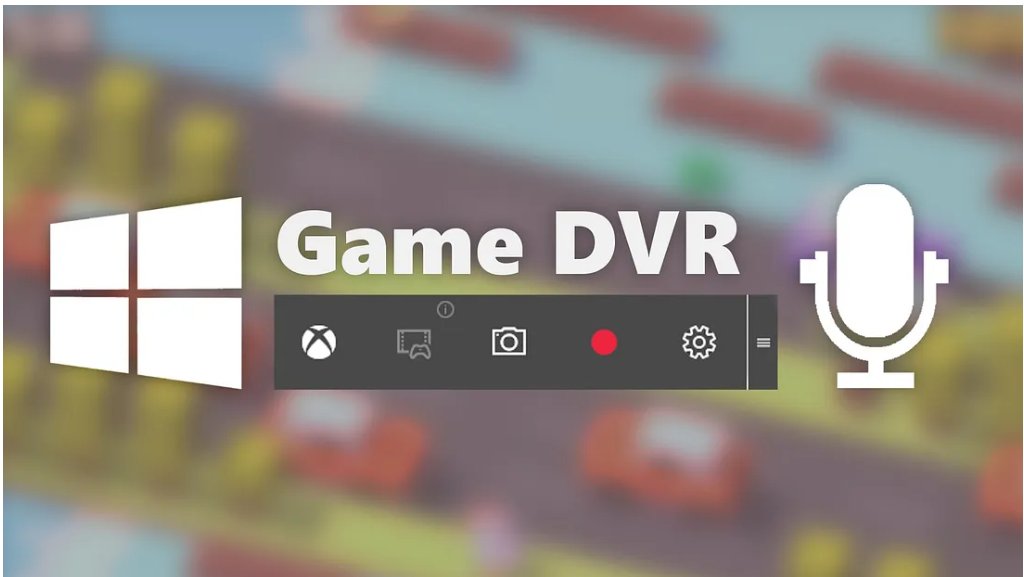
Bước 1: Bật tính năng Game DVR
Nhấn tổ hợp phím Windows + G để mở menu Game Bar. Nếu bạn không thấy menu này, hãy đi đến Control Panel > Action Center > Record Game Clips và bật tùy chọn “Record game clips and screenshots using Game DVR”.
Bước 2: Chụp màn hình
Sau khi bật Game DVR, bạn có thể chụp màn hình bằng cách nhấn tổ hợp phím Windows + Alt + Print Screen. Hình ảnh chụp màn hình sẽ được lưu tự động trong thư mục Videos\Captures trong thư mục người dùng của bạn.
Bước 3: Tìm và xem hình ảnh chụp màn hình
Để tìm hình ảnh chụp màn hình, hãy mở thư mục Videos\Captures trong thư mục người dùng của bạn. Hình ảnh chụp màn hình sẽ có định dạng PNG và được đặt tên theo thời gian chụp.
Tính năng Game DVR cung cấp một cách chụp màn hình nhanh chóng và tiện lợi, đặc biệt hữu ích khi bạn muốn ghi lại một khoảnh khắc trong game hoặc ứng dụng. Tuy nhiên, nếu bạn không sử dụng Game DVR cho mục đích chơi game, bạn có thể cần tắt tính năng này để tiết kiệm tài nguyên hệ thống.
4. Chụp màn hình bằng phần mềm bên thứ ba
Ngoài các phương pháp tích hợp sẵn trong Windows 7, bạn cũng có thể sử dụng các phần mềm bên thứ ba để chụp màn hình máy tính. Các phần mềm này thường cung cấp nhiều tính năng nâng cao hơn so với các công cụ tích hợp, cho phép bạn chụp màn hình với nhiều tùy chọn khác nhau và chỉnh sửa hình ảnh một cách dễ dàng.
Một số phần mềm chụp màn hình phổ biến
1. PicPick: PicPick là một công cụ chụp màn hình đa năng, cho phép bạn chụp toàn bộ màn hình, một vùng cụ thể hoặc cửa sổ đang hoạt động. Nó cũng cung cấp các tính năng chỉnh sửa hình ảnh cơ bản như vẽ, chú thích và cắt xén.
2. Lightshot: Lightshot là một phần mềm chụp màn hình miễn phí và dễ sử dụng. Nó cho phép bạn chụp màn hình và chia sẻ hình ảnh một cách nhanh chóng. Lightshot cũng cung cấp một số tính năng chỉnh sửa hình ảnh cơ bản.
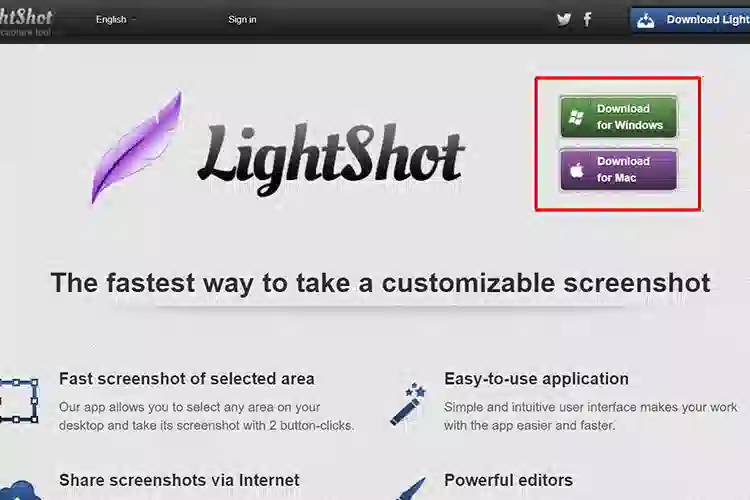
3. ShareX: ShareX là một công cụ chụp màn hình mạnh mẽ với nhiều tính năng nâng cao. Nó cho phép bạn chụp màn hình, ghi lại video, quay màn hình và chia sẻ hình ảnh hoặc video một cách dễ dàng. ShareX cũng hỗ trợ nhiều tùy chọn chỉnh sửa hình ảnh và tích hợp với nhiều dịch vụ lưu trữ đám mây.
Lợi ích của việc sử dụng phần mềm bên thứ ba
Sử dụng phần mềm bên thứ ba để chụp màn hình có một số lợi ích so với các công cụ tích hợp trong Windows 7:
1. Tính năng nâng cao: Các phần mềm bên thứ ba thường cung cấp nhiều tính năng nâng cao hơn, cho phép bạn chụp màn hình với nhiều tùy chọn khác nhau, chỉnh sửa hình ảnh, ghi lại video màn hình và chia sẻ hình ảnh một cách dễ dàng.
2. Giao diện người dùng thân thiện: Nhiều phần mềm chụp màn hình có giao diện người dùng trực quan và dễ sử dụng, giúp bạn dễ dàng thực hiện các tác vụ chụp màn hình và chỉnh sửa hình ảnh.
3. Tùy chỉnh và mở rộng: Một số phần mềm chụp màn hình cho phép bạn tùy chỉnh giao diện và tính năng theo nhu cầu của mình. Ngoài ra, nhiều phần mềm cũng hỗ trợ cài đặt plugin hoặc tiện ích mở rộng để mở rộng chức năng.
Tuy nhiên, việc sử dụng phần mềm bên thứ ba cũng có một số nhược điểm như tốn chi phí (đối với phần mềm trả phí), tiêu tốn tài nguyên hệ thống và có thể gây ra xung đột với các phần mềm khác. Do đó, bạn nên cân nhắc kỹ lưỡng trước khi quyết định sử dụng phần mềm chụp màn hình bên thứ ba nào.
Hãy đăng ký thành viên tại đây để có thể bình luận & đóng góp nội dung bạn nhé.



