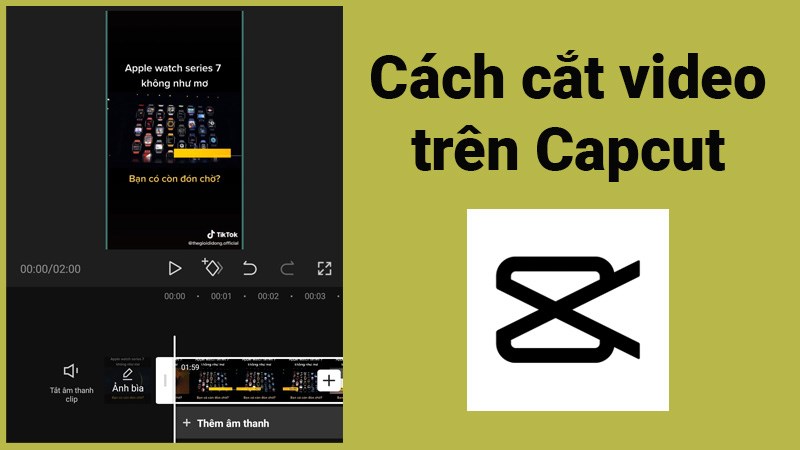Trong thời đại số ngày nay, việc tạo và chia sẻ video trở nên phổ biến hơn bao giờ hết. CapCut là một ứng dụng chỉnh sửa video đa năng và dễ sử dụng, giúp bạn cắt video một cách nhanh chóng và chuyên nghiệp.
1. Tải và cài đặt CapCut
Bước đầu tiên để bắt đầu cắt video trên CapCut là tải và cài đặt ứng dụng này. CapCut có sẵn trên cả hệ điều hành iOS và Android, vì vậy bạn có thể dễ dàng tải về từ App Store hoặc Google Play.
Sau khi tải xuống, hãy mở ứng dụng và cho phép các quyền cần thiết như truy cập vào thư viện ảnh và video của điện thoại. CapCut sẽ yêu cầu bạn đăng nhập bằng tài khoản Google hoặc Facebook để sử dụng đầy đủ các tính năng.
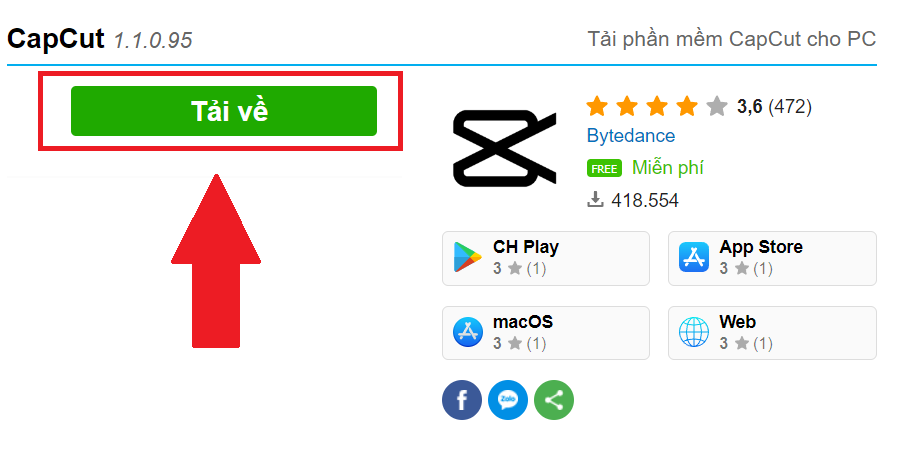
Giao diện của CapCut khá đơn giản và thân thiện với người dùng. Bạn sẽ thấy các tùy chọn chính như Mới, Dự án, Cắt video, Chỉnh sửa ảnh, và nhiều hơn nữa trên màn hình chính.
Tối ưu hóa cho SEO
Để tối ưu hóa cho SEO, hãy đảm bảo rằng bạn đã tải xuống phiên bản mới nhất của CapCut. Các bản cập nhật thường xuyên sẽ mang lại các tính năng mới và cải tiến hiệu suất, giúp ứng dụng hoạt động tốt hơn và tương thích với các thiết bị mới nhất.
2. Tạo dự án mới và nhập video
Sau khi cài đặt CapCut thành công, bước tiếp theo là tạo một dự án mới để bắt đầu quá trình cắt video. Trên giao diện chính của ứng dụng, hãy nhấn vào biểu tượng Mới ở góc trên bên trái màn hình.
Tiếp theo, CapCut sẽ yêu cầu bạn chọn loại dự án mà bạn muốn tạo. Trong trường hợp này, hãy chọn Video để bắt đầu dự án cắt video mới.
Sau khi chọn loại dự án, CapCut sẽ mở thư viện ảnh và video của điện thoại. Tại đây, bạn có thể duyệt qua các video hiện có và chọn video mà bạn muốn cắt. Bạn cũng có thể nhập video từ các nguồn khác như Google Drive, Dropbox hoặc thậm chí quay video mới trực tiếp từ camera của điện thoại.
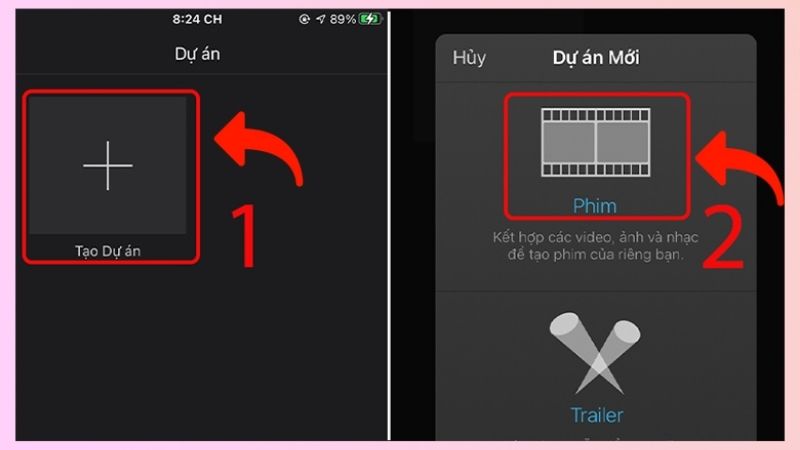
Khi đã chọn video, hãy nhấn vào nút Nhập để đưa video vào dự án mới của bạn. CapCut sẽ tải video lên và hiển thị nó trên timeline chỉnh sửa.
Tối ưu hóa cho SEO
Để tối ưu hóa cho SEO, hãy đặt tên dự án của bạn một cách thân thiện với công cụ tìm kiếm và bao gồm các từ khóa liên quan đến nội dung video. Điều này sẽ giúp CapCut tổ chức và lưu trữ dự án của bạn một cách hiệu quả hơn, đồng thời cũng có thể cải thiện xếp hạng tìm kiếm nếu bạn chia sẻ video trên các nền tảng khác.
3. Sử dụng công cụ cắt video
Sau khi nhập video vào dự án mới, bạn có thể bắt đầu sử dụng công cụ cắt video của CapCut. Công cụ này cho phép bạn cắt video theo nhiều cách khác nhau để tạo ra video mới với độ dài và nội dung mong muốn.
Để cắt video, hãy nhấn vào biểu tượng Cắt trên thanh công cụ. Sau đó, bạn sẽ thấy một timeline với video của mình hiển thị. Trên timeline này, bạn có thể di chuyển các điểm cắt (đánh dấu bằng các đường thẳng đứng) để xác định phần video bạn muốn giữ lại hoặc xóa bỏ.
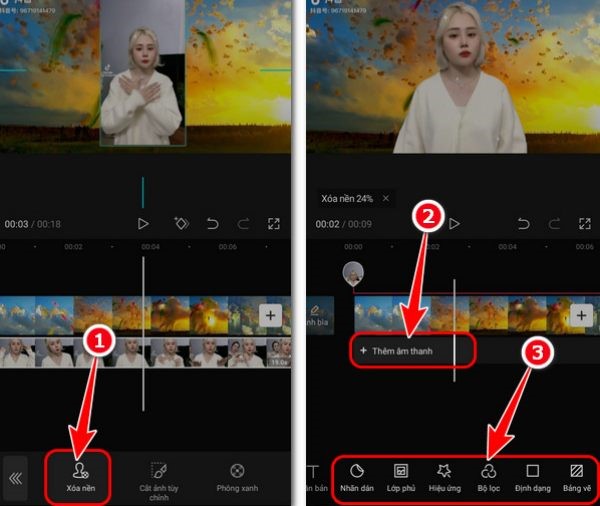
Để cắt video, hãy nhấn vào nút Thêm điểm cắt và di chuyển điểm cắt đến vị trí mong muốn trên timeline. Bạn có thể thêm nhiều điểm cắt để tạo ra các đoạn video nhỏ hơn. Sau khi đã đặt các điểm cắt, hãy nhấn vào biểu tượng Xóa để loại bỏ các phần không mong muốn.
Ngoài ra, CapCut cũng cung cấp một số tính năng nâng cao khác để cắt video, như Cắt theo nhịp điệu (giúp cắt video theo nhịp nhạc) và Cắt theo khuôn mặt (tự động phát hiện và cắt video dựa trên khuôn mặt xuất hiện).
Tối ưu hóa cho SEO
Để tối ưu hóa cho SEO, hãy đảm bảo rằng video của bạn có độ dài phù hợp và nội dung hấp dẫn. Video quá dài hoặc quá ngắn có thể ảnh hưởng đến trải nghiệm người dùng và khiến họ rời khỏi trang web của bạn. Ngoài ra, hãy sử dụng các từ khóa liên quan trong tiêu đề và mô tả video để cải thiện xếp hạng tìm kiếm.
Bên cạnh đó, bạn cũng nên tận dụng các tính năng cắt video theo nhịp điệu hoặc khuôn mặt để tạo ra video chuyên nghiệp và hấp dẫn hơn. Điều này sẽ giúp người dùng dễ dàng theo dõi và tăng thời gian xem video, từ đó cải thiện trải nghiệm người dùng và xếp hạng tìm kiếm.
4. Lưu và chia sẻ video đã cắt
Sau khi đã hoàn tất quá trình cắt video, bước cuối cùng là lưu và chia sẻ video đã chỉnh sửa. CapCut cung cấp nhiều tùy chọn để bạn có thể dễ dàng lưu trữ và chia sẻ video của mình.
Để lưu video, hãy nhấn vào biểu tượng Lưu trên thanh công cụ. CapCut sẽ mở một menu cho phép bạn chọn định dạng và chất lượng của video. Bạn có thể lựa chọn định dạng phổ biến như MP4, AVI hoặc MOV, cũng như chất lượng video từ 360p đến 4K.
Sau khi đã chọn các tùy chọn mong muốn, hãy nhấn vào nút Xuất để bắt đầu quá trình xuất video. CapCut sẽ tiến hành xử lý và tạo ra video mới dựa trên các thay đổi của bạn. Quá trình này có thể mất một ít thời gian tùy thuộc vào độ dài và chất lượng của video.
Khi quá trình xuất video hoàn tất, bạn sẽ nhận được một thông báo và có thể tìm thấy video đã xuất trong thư viện ảnh và video của điện thoại.

Ngoài việc lưu video, CapCut cũng cho phép bạn chia sẻ video trực tiếp từ ứng dụng. Sau khi xuất video, hãy nhấn vào biểu tượng Chia sẻ và chọn nền tảng mà bạn muốn chia sẻ video, như Facebook, Instagram, YouTube hoặc bất kỳ ứng dụng nào khác trên điện thoại của bạn.
Tối ưu hóa cho SEO
Để tối ưu hóa cho SEO khi chia sẻ video, hãy đảm bảo rằng bạn đã thêm tiêu đề, mô tả và từ khóa phù hợp. Điều này sẽ giúp video của bạn dễ dàng được tìm thấy trên các công cụ tìm kiếm và nền tảng chia sẻ video.
Ngoài ra, bạn cũng nên tận dụng các tính năng tối ưu hóa video của CapCut, như Nén video để giảm kích thước tệp mà không làm giảm chất lượng quá nhiều. Điều này sẽ giúp video của bạn tải nhanh hơn và cải thiện trải nghiệm người dùng, từ đó có thể cải thiện xếp hạng tìm kiếm.
Cuối cùng, hãy theo dõi và phân tích hiệu suất của video trên các nền tảng chia sẻ. Điều này sẽ giúp bạn hiểu rõ hơn về đối tượng khán giả và điều chỉnh nội dung video trong tương lai để đạt được kết quả tốt hơn.
Hãy đăng ký thành viên tại đây để có thể bình luận & đóng góp nội dung bạn nhé.