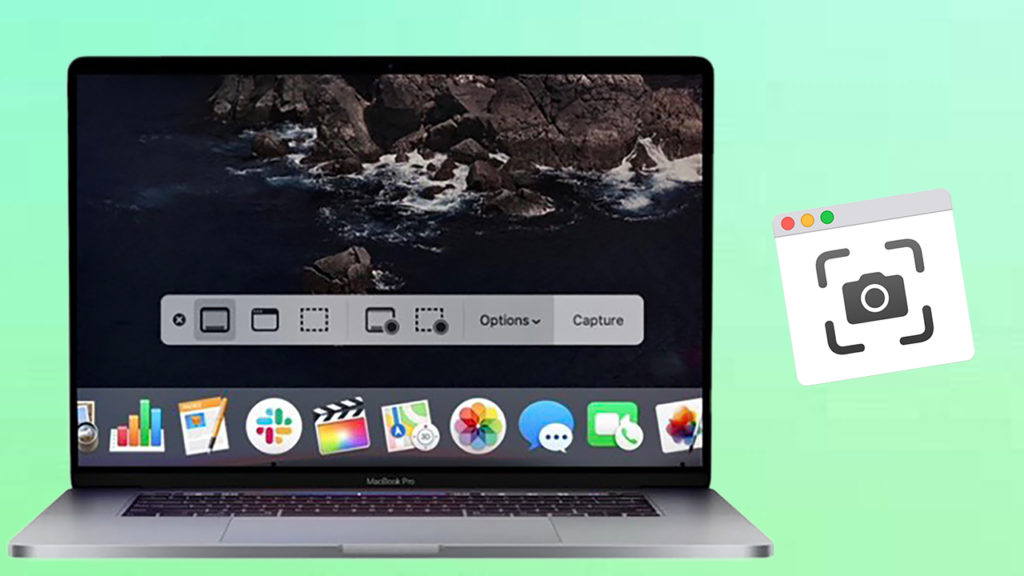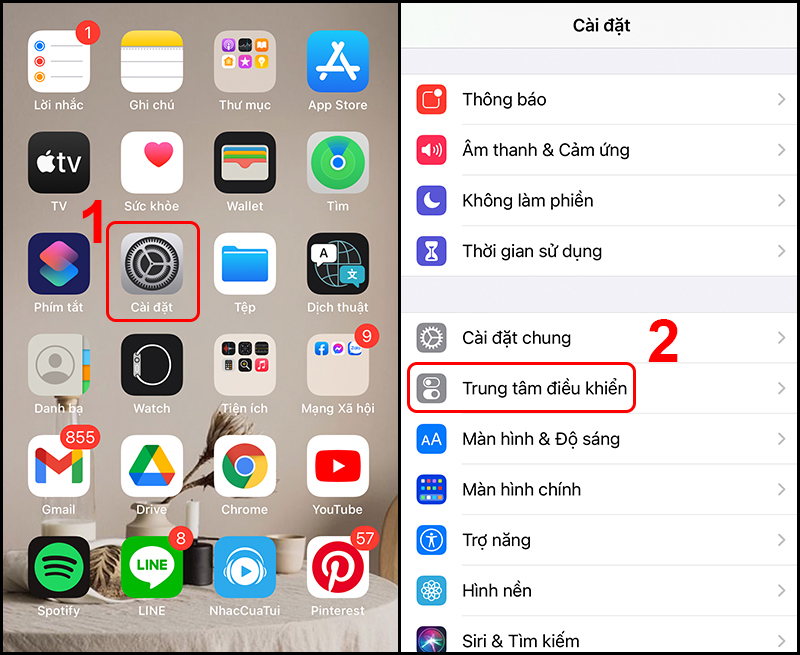Chụp màn hình trên MacBook có thể hỗ trợ bạn trong nhiều tình huống, từ việc lưu giữ thông tin quan trọng đến chia sẻ màn hình làm việc với đồng nghiệp. Bài viết này sẽ hướng dẫn bạn chi tiết cách chụp màn hình macbook.
1. Sử dụng tổ hợp phím cơ bản
Trong thế giới của MacBook, việc chụp màn hình là một trong những tính năng cơ bản nhưng lại vô cùng quan trọng, đặc biệt là trong công việc và học tập. Các phím tắt cơ bản cho phép bạn nhanh chóng lưu lại những gì bạn cần mà không làm gián đoạn công việc của mình. Dưới đây là cách bạn có thể tận dụng các tổ hợp phím này để chụp màn hình trên MacBook.
Chụp Toàn Bộ Màn Hình
Để chụp toàn bộ màn hình, bạn chỉ cần nhấn Shift + Command + 3. Một bức ảnh chụp toàn bộ màn hình của bạn sẽ tự động được lưu trên màn hình làm việc. Điều này đặc biệt hữu ích khi bạn muốn lưu giữ toàn bộ thông tin hiển thị trên màn hình một cách nhanh chóng.
Chụp Một Phần Màn Hình
Nếu bạn chỉ muốn chụp một phần nhất định của màn hình, thì bạn sẽ cần sử dụng tổ hợp phím Shift + Command + 4. Sau khi nhấn, con trỏ chuột của bạn sẽ chuyển thành một hình chữ thập, cho phép bạn chọn khu vực cụ thể trên màn hình mà bạn muốn chụp. Khi bạn thả chuột, khu vực đó sẽ được chụp lại và tự động lưu.
Chụp Cửa Sổ Ứng Dụng Cụ Thể
Nếu bạn muốn chụp một cửa sổ ứng dụng cụ thể mà không muốn bao gồm bất kỳ nội dung nào khác trên màn hình, bạn có thể sử dụng tổ hợp phím Shift + Command + 4 và sau đó nhấn Spacebar. Con trỏ chuột sẽ chuyển thành một biểu tượng máy ảnh, và bạn có thể di chuyển nó đến cửa sổ bạn muốn chụp. Khi bạn nhấn chuột, chỉ cửa sổ đó sẽ được chụp lại và lưu.
Với những tổ hợp phím cơ bản này, việc chụp màn hình trên MacBook trở nên vô cùng dễ dàng và linh hoạt, cho phép bạn lưu trữ thông tin quan trọng hoặc chia sẻ những khoảnh khắc đáng nhớ một cách nhanh chóng. Đừng quên sử dụng các tính năng này để tối đa hóa hiệu quả công việc và học tập của bạn trên MacBook.
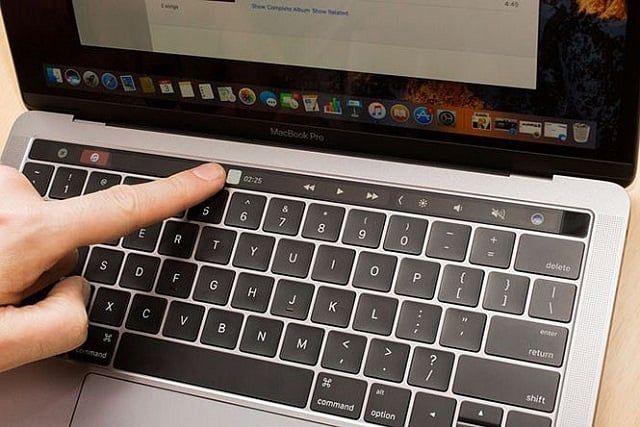
2. Chụp một phần cụ thể của màn hình
Trong quá trình sử dụng MacBook, không ít lần chúng ta chỉ muốn lưu giữ hoặc chia sẻ một phần thông tin cụ thể nào đó trên màn hình, thay vì toàn bộ nội dung hiển thị. Vì vậy, việc biết cách chụp một phần cụ thể của màn hình là vô cùng hữu ích. Dưới đây là hướng dẫn chi tiết về cách thực hiện điều này một cách linh hoạt và hiệu quả.
Sử dụng tổ hợp phím Shift + Command + 4
Để chụp một phần cụ thể của màn hình, bạn chỉ cần sử dụng tổ hợp phím Shift + Command + 4. Ngay sau khi thực hiện, con trỏ chuột của bạn sẽ chuyển thành một hình chữ thập. Điều này cho phép bạn tự do lựa chọn khu vực cụ thể trên màn hình mà bạn muốn chụp. Bạn có thể click và kéo để tạo ra một hình chữ nhật xác định khu vực cần chụp. Khi bạn thả chuột, bức ảnh chụp sẽ tự động được lưu lại.
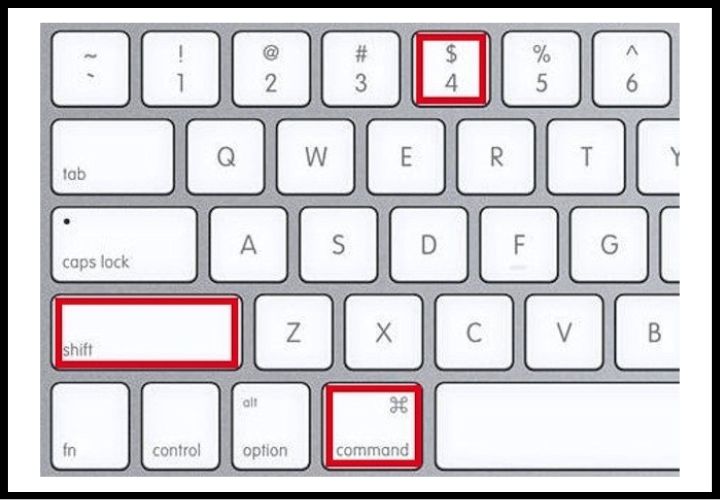
Tùy chỉnh kích thước và vị trí của khu vực chụp
Sau khi đã kích hoạt chế độ chụp một phần màn hình bằng tổ hợp phím Shift + Command + 4, bạn không chỉ có thể chọn khu vực cụ thể mà còn có thể tùy chỉnh kích thước và vị trí của khu vực chụp một cách dễ dàng. Để làm điều này, bạn cần nhấn và giữ phím Spacebar sau khi đã chọn khu vực, điều này sẽ cho phép bạn di chuyển khu vực đã chọn đến vị trí mới mà không thay đổi kích thước của nó. Thả Spacebar để ổn định vị trí và thả chuột để chụp.
Lợi ích khi chụp một phần màn hình
Việc chụp một phần cụ thể của màn hình mang lại nhiều lợi ích trong công việc và học tập. Nó cho phép bạn tập trung vào thông tin quan trọng, loại bỏ những nội dung không cần thiết và giúp bức ảnh chụp của bạn trở nên gọn gàng, dễ đọc hơn. Điều này đặc biệt hữu ích khi bạn muốn chia sẻ thông tin cụ thể với đồng nghiệp hoặc bạn bè mà không muốn họ phải xem toàn bộ màn hình.
Bằng cách sử dụng các phím tắt và lựa chọn chính xác khu vực bạn muốn chụp, bạn có thể tiết kiệm thời gian và nâng cao hiệu suất công việc của mình. Hãy nhớ, việc luyện tập thường xuyên sẽ giúp bạn trở nên nhanh nhẹn hơn trong việc sử dụng các tổ hợp phím này, giúp việc chụp màn hình trở nên tự nhiên như một phần không thể thiếu trong quy trình làm việc hàng ngày.
3. Sử dụng ứng dụng Grab
Trong quá trình tìm hiểu cách chụp màn hình trên MacBook, một công cụ không thể bỏ qua đó là ứng dụng Grab. Đây là một trong những phần mềm được tích hợp sẵn trên hệ điều hành macOS, giúp người dùng chụp màn hình một cách chuyên nghiệp và linh hoạt hơn. Dưới đây là hướng dẫn chi tiết về cách sử dụng Grab để chụp màn hình trên MacBook của bạn.
Cách truy cập và sử dụng Grab
Để bắt đầu, bạn cần truy cập vào ứng dụng Grab. Trước hết, mở Finder và chọn Applications > Utilities > Grab. Khi đã mở Grab, bạn sẽ không thấy bất kỳ cửa sổ nào mở ra trên màn hình, thay vào đó, bạn sẽ thấy các tùy chọn của Grab trên thanh menu ở phía trên màn hình.
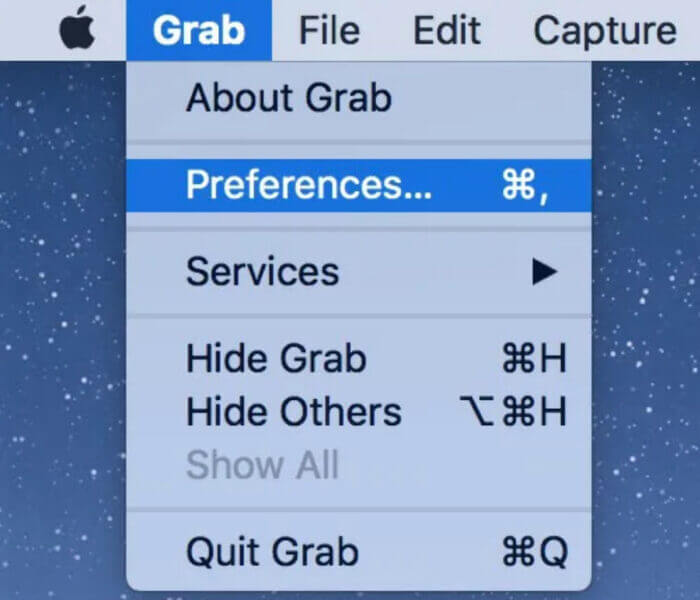
Các chế độ chụp màn hình trong Grab
Grab cung cấp cho người dùng nhiều lựa chọn chụp màn hình khác nhau:
- Selection: Cho phép bạn chọn một khu vực cụ thể trên màn hình để chụp.
- Window: Chụp một cửa sổ ứng dụng cụ thể mà bạn chọn, giống như khi sử dụng tổ hợp phím Shift + Command + 4 sau đó nhấn Spacebar.
- Screen: Chụp toàn bộ màn hình, tương tự như khi sử dụng tổ hợp phím Shift + Command + 3.
- Timed Screen: Đặt thời gian đếm ngược trước khi chụp toàn bộ màn hình, giúp bạn có thời gian chuẩn bị hoặc mở các menu cần thiết trước khi ảnh được chụp.
Lưu trữ và xem ảnh chụp
Sau khi chụp màn hình sử dụng Grab, ảnh chụp của bạn sẽ được hiển thị trong một cửa sổ mới. Tại đây, bạn có thể chọn Save để lưu ảnh vào thư mục mong muốn. Grab thường lưu ảnh dưới định dạng TIFF, một định dạng chất lượng cao nhưng cũng chiếm nhiều dung lượng lưu trữ hơn so với các định dạng khác như JPEG hoặc PNG.
Việc sử dụng Grab trong việc chụp màn hình trên MacBook mang lại cho người dùng nhiều lựa chọn linh hoạt và chuyên nghiệp hơn. Tuy nhiên, cần lưu ý rằng từ phiên bản macOS Mojave trở đi, Apple đã giới thiệu một công cụ chụp màn hình mới với nhiều tính năng tương tự nhưng được tích hợp sẵn vào hệ thống, làm cho Grab trở nên ít được sử dụng hơn. Dù vậy, Grab vẫn là một công cụ hữu ích đối với những ai đang sử dụng các phiên bản macOS cũ hơn.
Việc lựa chọn giữa việc sử dụng các tổ hợp phím cơ bản hay ứng dụng Grab phụ thuộc vào nhu cầu cụ thể và sở thích của mỗi người dùng. Dù bạn chọn phương pháp nào, MacBook đều cung cấp các công cụ mạnh mẽ để giúp bạn lưu giữ và chia sẻ những thông tin quan trọng một cách dễ dàng và hiệu quả.
4. Lưu trữ và quản lý ảnh chụp màn hình
Khi đã thành thạo việc chụp màn hình trên MacBook, việc tiếp theo cần quan tâm là làm thế nào để lưu trữ và quản lý chúng một cách hiệu quả. Bộ sưu tập ảnh chụp màn hình của bạn có thể nhanh chóng trở nên lớn, đặc biệt nếu bạn thường xuyên sử dụng tính năng này cho công việc hoặc học tập. Dưới đây là một số mẹo để giúp bạn lưu trữ và quản lý ảnh chụp màn hình trên MacBook một cách dễ dàng và hiệu quả.
Tổ chức ảnh chụp màn hình
Một trong những cách hiệu quả nhất để quản lý ảnh chụp màn hình là tổ chức chúng ngay từ đầu. MacBook cho phép bạn lựa chọn nơi lưu ảnh chụp màn hình. Bạn có thể tạo một thư mục riêng biệt trên Desktop hoặc trong thư viện Ảnh để lưu trữ tất cả ảnh chụp. Việc này giúp bạn dễ dàng tìm kiếm và truy cập vào chúng khi cần thiết.
Đổi tên và thêm thẻ cho ảnh
Để dễ dàng tìm kiếm ảnh chụp màn hình, hãy đặt tên cho chúng một cách mô tả. Ví dụ, nếu bạn chụp màn hình một trang web về công thức nấu ăn, bạn có thể đặt tên là “CongThucNauAn_YYYYMMDD”, với YYYYMMDD là ngày bạn chụp ảnh. Bạn cũng có thể thêm thẻ cho ảnh chụp màn hình của mình, giúp việc phân loại và tìm kiếm sau này trở nên dễ dàng hơn.
Sử dụng ứng dụng quản lý ảnh
Có nhiều ứng dụng và công cụ có sẵn giúp quản lý ảnh chụp màn hình một cách hiệu quả. Ứng dụng Photos trên macOS không chỉ dành cho ảnh chụp từ máy ảnh hay điện thoại, mà còn có thể được sử dụng để tổ chức ảnh chụp màn hình. Bạn có thể tạo album riêng để phân loại các ảnh chụp màn hình theo dự án, ngày tháng, hoặc bất kỳ tiêu chí nào mà bạn thấy phù hợp.
Sao lưu ảnh chụp màn hình
Việc sao lưu ảnh chụp màn hình là một bước quan trọng để đảm bảo bạn không mất đi thông tin quan trọng. Sử dụng Time Machine hoặc dịch vụ lưu trữ đám mây như iCloud, Google Drive, hoặc Dropbox để sao lưu ảnh chụp màn hình của bạn. Điều này không chỉ giúp bảo vệ dữ liệu mà còn cho phép bạn truy cập vào ảnh chụp màn hình từ bất kỳ thiết bị nào, bất cứ khi nào bạn cần.
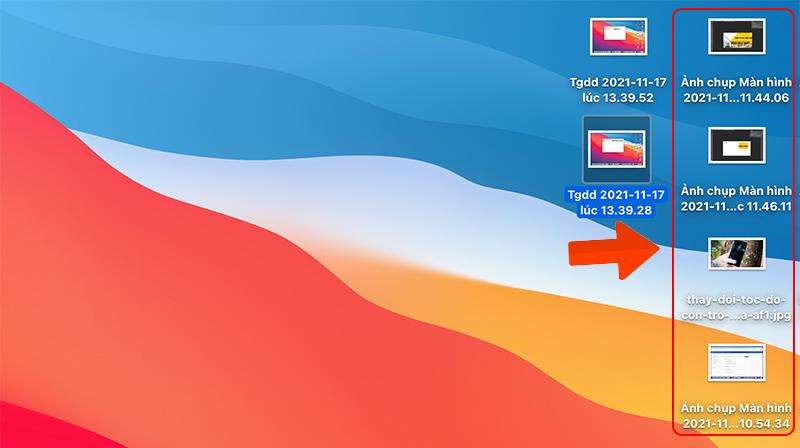
Việc lưu trữ và quản lý ảnh chụp màn hình một cách có tổ chức không chỉ giúp bạn tiết kiệm thời gian tìm kiếm mà còn đảm bảo dữ liệu của bạn được bảo vệ và dễ dàng truy cập. Bằng cách áp dụng những mẹo trên, bạn có thể dễ dàng quản lý bộ sưu tập ảnh chụp màn hình của mình trên MacBook, giúp công việc và học tập trở nên hiệu quả hơn.
Hãy đăng ký thành viên tại đây để có thể bình luận & đóng góp nội dung bạn nhé.