Chụp màn hình laptop HP là một tính năng hữu ích giúp bạn lưu lại hình ảnh hiển thị trên màn hình máy tính. Việc này có thể áp dụng trong nhiều trường hợp như chia sẻ hình ảnh, hướng dẫn sử dụng phần mềm hay lưu lại thông tin quan trọng. Trong bài viết này, chúng tôi sẽ hướng dẫn bạn cách chụp màn hình laptop HP một cách đơn giản và nhanh chóng.
1. Sử Dụng Phím Tắt Để Chụp Màn Hình
Phương pháp đơn giản và nhanh chóng nhất để chụp màn hình laptop HP là sử dụng phím tắt trên bàn phím. Tùy thuộc vào mẫu máy, bạn có thể sử dụng một trong các phím tắt sau:
Phím tắt Fn + PrtScr
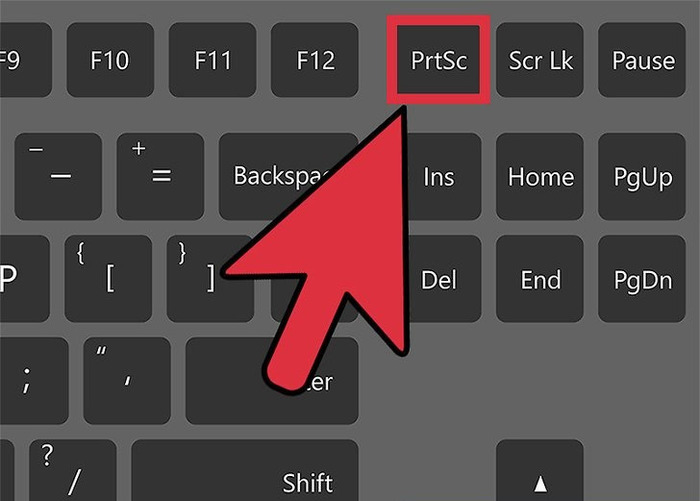
Đây là phím tắt phổ biến nhất để chụp toàn bộ màn hình trên hầu hết các laptop HP. Bạn chỉ cần nhấn tổ hợp phím Fn + PrtScr (Fn + Print Screen) để chụp toàn bộ màn hình hiện tại. Hình ảnh chụp màn hình sẽ được lưu tự động vào thư mục Pictures > Screenshots trên máy tính của bạn.
Phím tắt Fn + Windows + PrtScr
Trên một số mẫu laptop HP mới hơn, bạn có thể sử dụng tổ hợp phím Fn + Windows + PrtScr để chụp toàn bộ màn hình. Hình ảnh chụp màn hình cũng sẽ được lưu tự động vào thư mục Pictures > Screenshots.
Phím tắt Alt + Fn + PrtScr
Nếu hai phím tắt trên không hoạt động, bạn có thể thử sử dụng tổ hợp phím Alt + Fn + PrtScr. Phím tắt này sẽ chụp toàn bộ màn hình và lưu hình ảnh vào clipboard. Sau đó, bạn có thể mở một ứng dụng chỉnh sửa ảnh như Paint và dán (Ctrl + V) hình ảnh vào để lưu trữ.
Sử dụng phím tắt là cách nhanh chóng và tiện lợi nhất để chụp màn hình trên laptop HP. Tuy nhiên, nếu bạn muốn có thêm tùy chọn chỉnh sửa hoặc chụp một phần màn hình, bạn có thể sử dụng công cụ chụp màn hình tích hợp trong Windows hoặc phần mềm bên thứ ba.
2. Sử Dụng Công Cụ Chụp Màn Hình Tích Hợp Trong Windows
Ngoài việc sử dụng phím tắt, Windows cũng cung cấp một công cụ chụp màn hình tích hợp sẵn, cho phép bạn chụp toàn bộ màn hình hoặc chỉ một phần cụ thể. Đây là một tính năng hữu ích khi bạn muốn chụp một vùng nhất định trên màn hình laptop HP.
Để sử dụng công cụ chụp màn hình trong Windows, bạn có thể làm theo các bước sau:
Bước 1: Mở công cụ Chụp Màn Hình
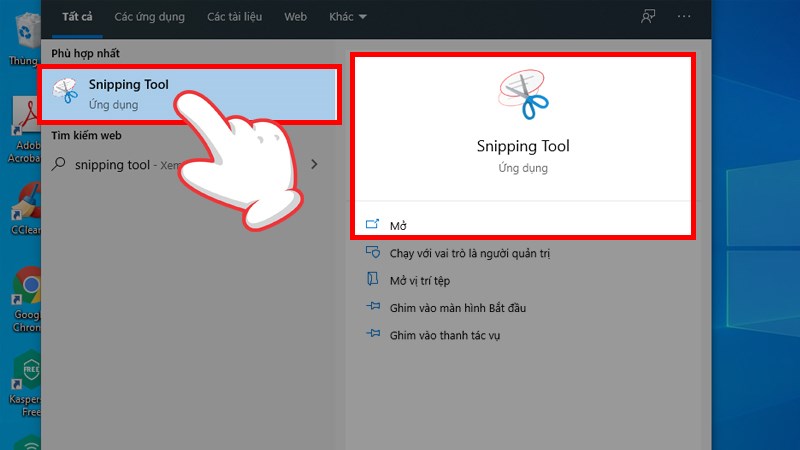
Nhấn tổ hợp phím Windows + Shift + S để mở công cụ Chụp Màn Hình. Lúc này, con trỏ chuột của bạn sẽ biến thành một hình chữ nhật đậm.
Bước 2: Chọn vùng cần chụp
Sử dụng chuột để kéo và chọn vùng màn hình bạn muốn chụp. Bạn có thể chụp toàn bộ màn hình hoặc chỉ một phần cụ thể.
Bước 3: Lưu hoặc chia sẻ hình ảnh
Sau khi chọn vùng cần chụp, một trình đơn nhỏ sẽ hiện ra với các tùy chọn sau:
- Lưu hình ảnh vào clipboard: Lưu hình ảnh chụp màn hình vào clipboard để dán vào ứng dụng khác.
- Lưu hình ảnh vào tệp: Lưu hình ảnh chụp màn hình dưới dạng tệp ảnh.
- Chia sẻ hình ảnh: Chia sẻ hình ảnh chụp màn hình qua ứng dụng khác như email hoặc mạng xã hội.
Công cụ chụp màn hình tích hợp trong Windows cung cấp nhiều tùy chọn hơn so với phím tắt, cho phép bạn chụp một vùng cụ thể trên màn hình laptop HP. Nó cũng cung cấp các tùy chọn lưu trữ và chia sẻ hình ảnh chụp màn hình một cách thuận tiện.
3. Sử Dụng Phần Mềm Bên Thứ Ba Để Chụp Màn Hình
Nếu bạn cần thêm tính năng nâng cao hơn khi chụp màn hình trên laptop HP, bạn có thể xem xét sử dụng phần mềm bên thứ ba. Có nhiều ứng dụng chụp màn hình miễn phí và trả phí trên thị trường, cung cấp các tính năng như chỉnh sửa hình ảnh, chụp video màn hình, lưu trữ đám mây và nhiều hơn nữa.
Dưới đây là một số phần mềm chụp màn hình phổ biến mà bạn có thể xem xét:
1. Snagit
Snagit là một trong những phần mềm chụp màn hình hàng đầu trên thị trường. Nó cung cấp nhiều tính năng nâng cao như chụp video màn hình, chỉnh sửa hình ảnh, thêm chú thích và nhiều hơn nữa. Snagit có phiên bản trả phí và phiên bản dùng thử miễn phí.
2. Jing
Jing là một phần mềm chụp màn hình miễn phí khác của TechSmith. Nó đơn giản hơn Snagit nhưng vẫn cung cấp các tính năng cơ bản như chụp màn hình, chụp video màn hình và chia sẻ hình ảnh trực tuyến.
3. Snip & Sketch
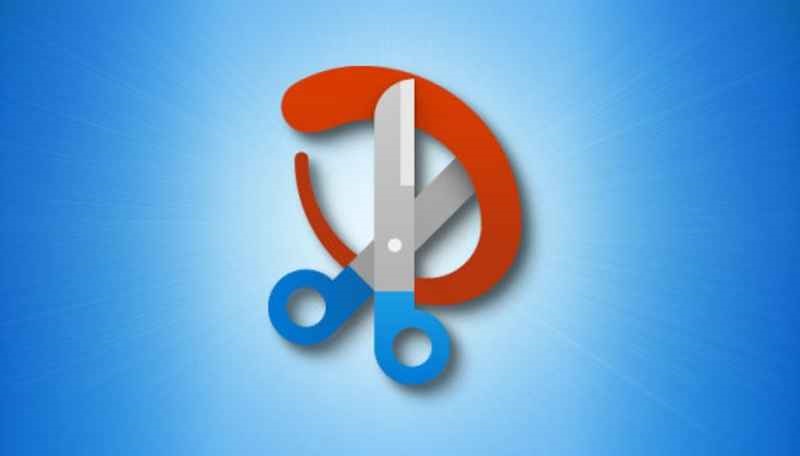
Snip & Sketch là một ứng dụng chụp màn hình miễn phí được tích hợp sẵn trong Windows 10. Nó cho phép bạn chụp toàn bộ màn hình hoặc chỉ một phần cụ thể, cũng như chỉnh sửa và chia sẻ hình ảnh chụp màn hình.
4. ShareX
ShareX là một phần mềm chụp màn hình miễn phí và nguồn mở với nhiều tính năng như chụp màn hình, chụp video màn hình, chỉnh sửa hình ảnh và chia sẻ hình ảnh trực tuyến.
Khi sử dụng phần mềm bên thứ ba, hãy đọc kỹ hướng dẫn sử dụng và tìm hiểu các tính năng để tận dụng tối đa công cụ. Nhiều phần mềm cung cấp tính năng chỉnh sửa hình ảnh, thêm chú thích, vẽ hoặc làm mờ một phần của hình ảnh, giúp bạn tạo ra hình ảnh chụp màn hình chuyên nghiệp hơn.
4. Một Số Lưu Ý Khi Chụp Màn Hình Laptop HP
Khi chụp màn hình trên laptop HP, có một số lưu ý quan trọng cần lưu tâm để đảm bảo quá trình diễn ra suôn sẻ và kết quả hình ảnh chụp màn hình đạt chất lượng tốt nhất:
Đóng hoặc ẩn các ứng dụng không cần thiết
Trước khi chụp màn hình, hãy đóng hoặc ẩn các ứng dụng không cần thiết đang chạy trên máy tính. Điều này sẽ giúp hình ảnh chụp màn hình trông gọn gàng và dễ đọc hơn, đồng thời tránh lộ thông tin nhạy cảm hoặc không mong muốn.
Chọn định dạng tệp phù hợp
Hầu hết các công cụ chụp màn hình đều cho phép bạn lưu hình ảnh dưới nhiều định dạng khác nhau như PNG, JPG, GIF hoặc BMP. Hãy chọn định dạng phù hợp với mục đích sử dụng của bạn. Ví dụ, nếu bạn cần chia sẻ hình ảnh trên web, định dạng JPG hoặc PNG sẽ phù hợp hơn vì có kích thước tệp nhỏ hơn.
Kiểm tra chất lượng hình ảnh
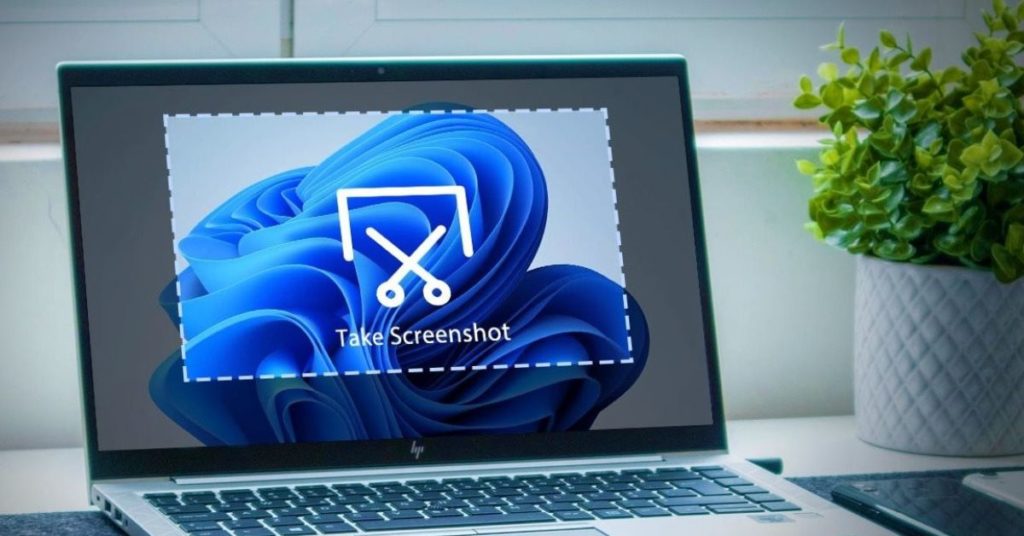
Sau khi chụp màn hình, hãy kiểm tra chất lượng hình ảnh để đảm bảo nó rõ nét và dễ đọc. Nếu hình ảnh bị mờ hoặc không rõ ràng, bạn có thể thử chụp lại hoặc sử dụng công cụ chỉnh sửa ảnh để cải thiện chất lượng.
Tuân thủ các quy định về bản quyền
Khi chụp màn hình, hãy lưu ý tuân thủ các quy định về bản quyền và quyền riêng tư. Tránh chụp màn hình hoặc chia sẻ hình ảnh chứa thông tin nhạy cảm hoặc nội dung có bản quyền mà bạn không có quyền sử dụng.
Sử dụng công cụ chỉnh sửa ảnh
Nếu bạn cần chỉnh sửa hình ảnh chụp màn hình, hãy sử dụng công cụ chỉnh sửa ảnh phù hợp. Bạn có thể cắt xén, thêm chú thích, vẽ hoặc làm mờ một phần của hình ảnh để làm nổi bật thông tin quan trọng hoặc che đi thông tin nhạy cảm.
Bằng cách tuân thủ các lưu ý trên, bạn sẽ đảm bảo quá trình chụp màn hình trên laptop HP diễn ra suôn sẻ và kết quả hình ảnh chụp màn hình đạt chất lượng tốt nhất, phù hợp với mục đích sử dụng của bạn.
Hãy đăng ký thành viên tại đây để có thể bình luận & đóng góp nội dung bạn nhé.



