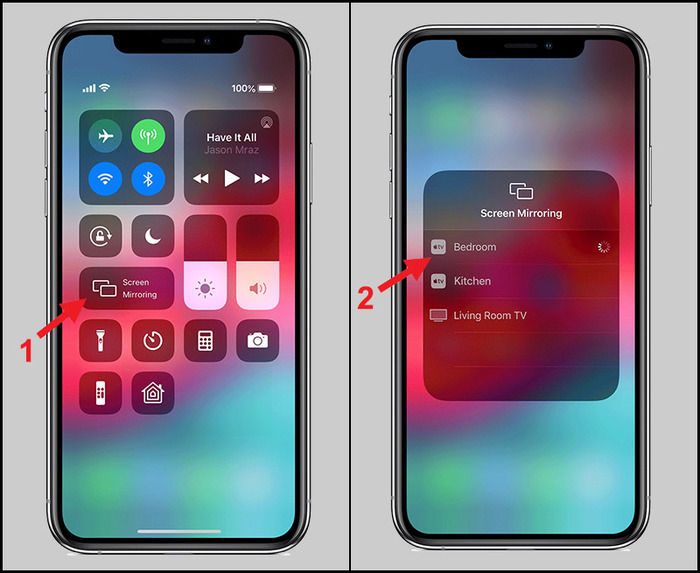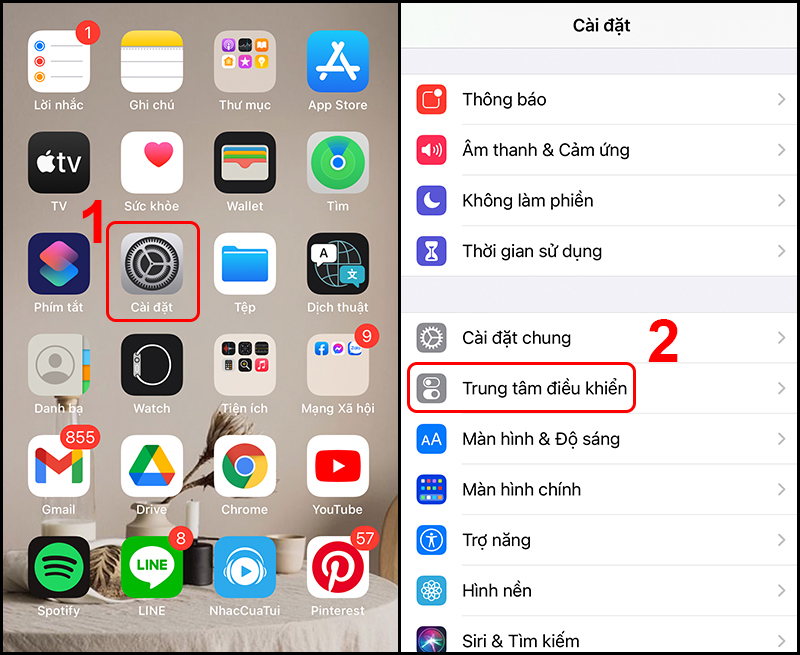Phản chiếu màn hình iPhone lên TV Sony là một tính năng tiện lợi giúp bạn chia sẻ nội dung từ điện thoại lên màn hình TV lớn. Với hướng dẫn này, bạn sẽ khám phá cách kết nối và phản chiếu màn hình iPhone lên TV Sony một cách đơn giản và nhanh chóng.
1. Kiểm tra tính năng AirPlay trên TV Sony
Trước khi bắt đầu quá trình phản chiếu màn hình, bạn cần đảm bảo rằng TV Sony của bạn hỗ trợ tính năng AirPlay. AirPlay là công nghệ không dây của Apple cho phép bạn truyền nội dung từ các thiết bị iOS lên TV hoặc màn hình lớn khác.
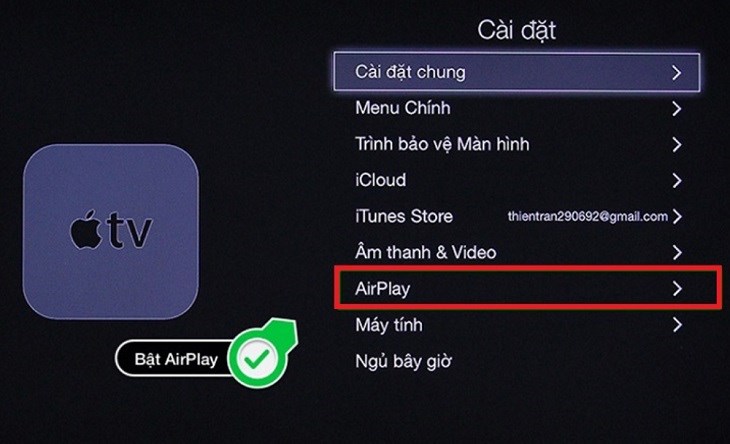
Để kiểm tra xem TV Sony của bạn có hỗ trợ AirPlay hay không, hãy làm theo các bước sau:
Bước 1: Truy cập menu cài đặt trên TV Sony
Sử dụng điều khiển từ xa của TV Sony, truy cập menu cài đặt bằng cách nhấn nút Home hoặc Menu trên điều khiển.
Bước 2: Tìm tùy chọn AirPlay
Trong menu cài đặt, hãy tìm kiếm tùy chọn liên quan đến ‘AirPlay’ hoặc ‘Chia sẻ màn hình’. Vị trí của tùy chọn này có thể khác nhau tùy theo mẫu TV Sony của bạn.
Bước 3: Kiểm tra trạng thái AirPlay
Nếu bạn tìm thấy tùy chọn AirPlay, hãy kiểm tra xem nó đã được bật hay chưa. Nếu chưa, hãy bật tính năng này theo hướng dẫn trên màn hình TV.
Nếu TV Sony của bạn không có tùy chọn AirPlay, bạn có thể cần kiểm tra xem TV có hỗ trợ tính năng này hay không bằng cách tham khảo tài liệu hoặc liên hệ với nhà sản xuất.
Sau khi xác nhận rằng TV Sony của bạn hỗ trợ AirPlay, bạn có thể tiếp tục với các bước tiếp theo để phản chiếu màn hình iPhone lên TV.
2. Kết nối iPhone và TV Sony cùng mạng Wi-Fi
Để phản chiếu màn hình iPhone lên TV Sony, cả hai thiết bị phải được kết nối với cùng một mạng Wi-Fi. Điều này cho phép chúng giao tiếp và truyền tải nội dung qua mạng không dây.
Bước 1: Kết nối TV Sony với mạng Wi-Fi
Trước tiên, hãy đảm bảo rằng TV Sony của bạn đã được kết nối với mạng Wi-Fi. Nếu chưa, hãy truy cập menu cài đặt mạng trên TV và thực hiện các bước kết nối với mạng Wi-Fi của bạn.
Bước 2: Kết nối iPhone với mạng Wi-Fi
Tiếp theo, hãy kết nối iPhone của bạn với cùng mạng Wi-Fi mà TV Sony đang sử dụng. Để làm điều này, hãy mở ứng dụng Cài đặt trên iPhone, chọn ‘Wi-Fi’, và kết nối với mạng Wi-Fi tương ứng.
Lưu ý rằng cả TV Sony và iPhone phải kết nối với cùng một mạng Wi-Fi để tính năng phản chiếu màn hình hoạt động đúng cách.
Bước 3: Kiểm tra kết nối
Sau khi kết nối thành công, hãy kiểm tra xem cả TV Sony và iPhone đều hiển thị kết nối với cùng một mạng Wi-Fi. Nếu có bất kỳ vấn đề nào, hãy thử khởi động lại cả hai thiết bị và kiểm tra lại kết nối Wi-Fi.
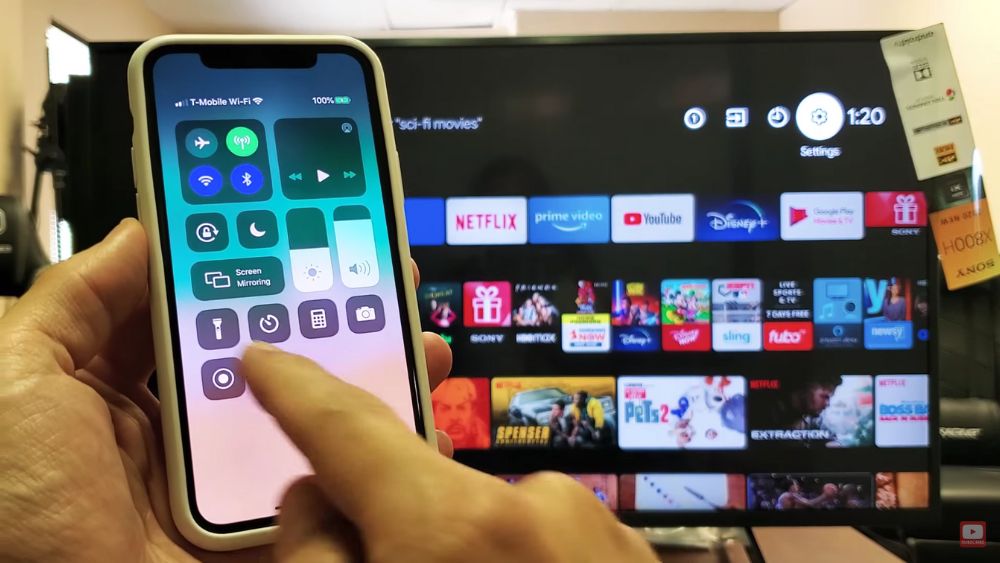
Khi cả TV Sony và iPhone đã được kết nối với cùng mạng Wi-Fi, bạn đã sẵn sàng để bắt đầu quá trình phản chiếu màn hình. Tiếp tục với các bước tiếp theo để hoàn tất quá trình này.
3. Bật tính năng AirPlay trên iPhone
Sau khi đã kiểm tra tính năng AirPlay trên TV Sony và kết nối cả hai thiết bị với cùng một mạng Wi-Fi, bước tiếp theo là bật tính năng AirPlay trên iPhone của bạn. Đây là bước quan trọng để cho phép iPhone giao tiếp và phản chiếu màn hình lên TV Sony.
Bước 1: Truy cập Trung tâm Điều khiển
Trên iPhone của bạn, hãy vuốt lên từ phía dưới màn hình để mở Trung tâm Điều khiển. Nếu bạn đang sử dụng iPhone có nút Home vật lý, hãy kéo lên từ phía dưới màn hình.
Bước 2: Bật tính năng AirPlay
Trong Trung tâm Điều khiển, hãy tìm biểu tượng AirPlay (hình chiếc TV với biểu tượng tam giác phát). Nhấn vào biểu tượng này để mở menu AirPlay.
Trong menu AirPlay, bạn sẽ thấy danh sách các thiết bị có thể phản chiếu màn hình. Hãy chọn TV Sony của bạn từ danh sách này.
Bước 3: Xác nhận kết nối AirPlay
Sau khi chọn TV Sony, bạn có thể được yêu cầu nhập mã truy cập AirPlay hiển thị trên màn hình TV để xác nhận kết nối. Nhập mã này trên iPhone của bạn và nhấn ‘OK’ để hoàn tất quá trình kết nối.
Nếu kết nối thành công, biểu tượng AirPlay trên iPhone sẽ chuyển sang màu xanh lam, cho biết tính năng đã được bật và sẵn sàng để phản chiếu màn hình.
Bước 4: Điều chỉnh cài đặt AirPlay
Trong menu AirPlay, bạn cũng có thể điều chỉnh một số cài đặt khác như Âm thanh (để chọn nguồn âm thanh từ TV hoặc iPhone) và Chế độ Phản chiếu (để chọn giữa phản chiếu toàn màn hình hoặc chỉ phản chiếu một ứng dụng cụ thể).
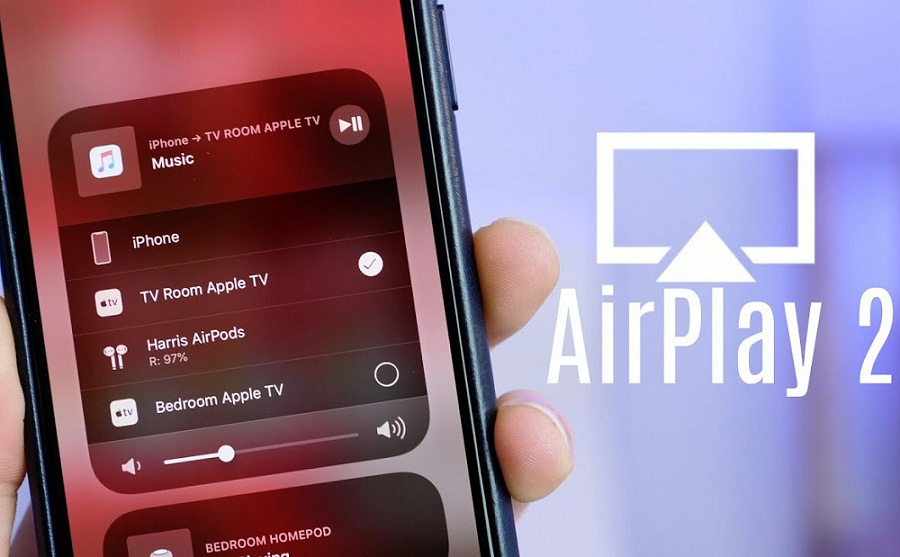
Sau khi đã bật tính năng AirPlay trên iPhone và xác nhận kết nối với TV Sony, bạn đã sẵn sàng để bắt đầu phản chiếu màn hình iPhone lên TV Sony.
4. Phản chiếu màn hình iPhone lên TV Sony
Sau khi hoàn tất các bước chuẩn bị, bây giờ bạn đã sẵn sàng để phản chiếu màn hình iPhone lên TV Sony. Quá trình này sẽ cho phép bạn chia sẻ nội dung từ iPhone lên màn hình TV lớn, mang lại trải nghiệm giải trí tuyệt vời.
Bước 1: Mở ứng dụng hoặc nội dung bạn muốn phản chiếu
Trên iPhone của bạn, hãy mở ứng dụng hoặc nội dung mà bạn muốn phản chiếu lên TV Sony. Điều này có thể là ứng dụng xem video, trình chiếu ảnh, trình duyệt web hoặc bất kỳ ứng dụng nào khác.
Bước 2: Truy cập Trung tâm Điều khiển
Một lần nữa, hãy vuốt lên từ phía dưới màn hình để mở Trung tâm Điều khiển. Nếu bạn đang sử dụng iPhone có nút Home vật lý, hãy kéo lên từ phía dưới màn hình.
Bước 3: Bắt đầu phản chiếu màn hình
Trong Trung tâm Điều khiển, hãy nhấn vào biểu tượng AirPlay (hình chiếc TV với biểu tượng tam giác phát). Sau đó, chọn ‘Phản chiếu Màn hình’ từ menu AirPlay.
Bạn sẽ thấy một danh sách các thiết bị có thể phản chiếu màn hình. Chọn TV Sony của bạn từ danh sách này.
Bước 4: Xác nhận phản chiếu màn hình
Sau khi chọn TV Sony, màn hình iPhone của bạn sẽ được phản chiếu lên TV. Bạn có thể được yêu cầu nhập mã truy cập AirPlay hiển thị trên màn hình TV để xác nhận kết nối.
Nếu kết nối thành công, bạn sẽ thấy màn hình iPhone của mình được hiển thị trên TV Sony. Bạn có thể tiếp tục sử dụng iPhone như bình thường, và mọi thao tác trên màn hình sẽ được phản chiếu lên TV.
Bước 5: Điều chỉnh cài đặt phản chiếu (tùy chọn)
Trong quá trình phản chiếu màn hình, bạn có thể điều chỉnh một số cài đặt bằng cách truy cập menu AirPlay trong Trung tâm Điều khiển. Ví dụ, bạn có thể chọn Chế độ Phản chiếu để phản chiếu toàn màn hình hoặc chỉ phản chiếu một ứng dụng cụ thể.
Ngoài ra, bạn cũng có thể điều chỉnh Âm thanh để chọn nguồn âm thanh từ TV hoặc iPhone, tùy thuộc vào sở thích của bạn.
Bước 6: Dừng phản chiếu màn hình
Khi bạn muốn dừng phản chiếu màn hình, hãy truy cập Trung tâm Điều khiển trên iPhone và nhấn vào biểu tượng AirPlay. Sau đó, chọn ‘Dừng Phản chiếu’ từ menu AirPlay.
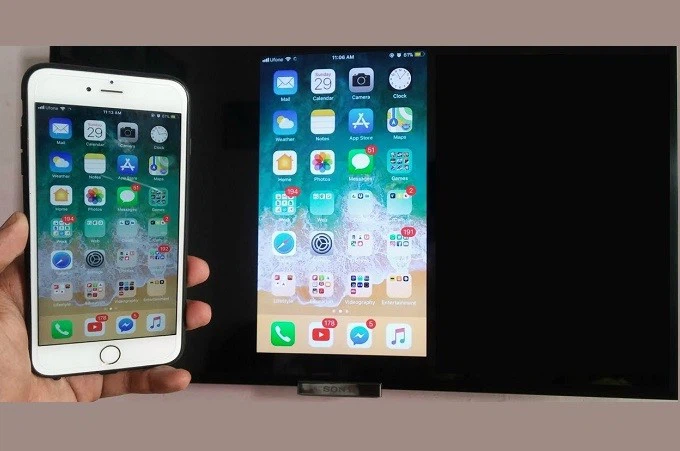
Bằng cách tuân thủ các bước trên, bạn đã thành công trong việc phản chiếu màn hình iPhone lên TV Sony. Hãy tận hưởng trải nghiệm giải trí tuyệt vời với màn hình lớn và chia sẻ nội dung yêu thích với gia đình và bạn bè!
Hãy đăng ký thành viên tại đây để có thể bình luận & đóng góp nội dung bạn nhé.