Kết nối máy in với máy tính là một bước quan trọng để có thể in ấn tài liệu. Bài viết này sẽ hướng dẫn bạn cách kết nối máy in với máy tính một cách dễ dàng qua các phương thức khác nhau như USB, WiFi hoặc mạng LAN.
1. Kết nối máy in qua cổng USB
Kết nối máy in qua cổng USB là phương pháp đơn giản và phổ biến nhất để kết nối máy in với máy tính. Đây là giải pháp lý tưởng nếu bạn chỉ cần kết nối máy in với một máy tính duy nhất và khoảng cách giữa chúng không quá xa. Để thực hiện, bạn cần chuẩn bị một cáp USB và làm theo các bước sau:
Bước 1: Tắt máy in và máy tính
Trước khi kết nối, hãy tắt nguồn cả máy in và máy tính để đảm bảo an toàn và tránh gây hư hỏng cho thiết bị.
Bước 2: Kết nối cáp USB
Cắm một đầu cáp USB vào cổng USB trên máy in và đầu còn lại vào cổng USB trên máy tính. Đảm bảo cáp được cắm chặt và đúng cách.
Bước 3: Bật nguồn máy in và máy tính
Sau khi kết nối cáp USB, bật nguồn máy in và máy tính. Máy tính sẽ tự động nhận diện máy in và cài đặt driver tương ứng nếu chưa có.
Bước 4: Kiểm tra kết nối
Để kiểm tra xem kết nối máy in qua USB đã thành công hay chưa, hãy mở ứng dụng in ấn trên máy tính và kiểm tra xem máy in đã xuất hiện trong danh sách máy in hay chưa. Nếu có, bạn đã hoàn tất việc kết nối máy in qua cổng USB.

Lưu ý rằng khi kết nối qua USB, máy in chỉ có thể được sử dụng bởi máy tính đó. Nếu bạn muốn chia sẻ máy in cho nhiều máy tính khác, bạn nên xem xét kết nối qua WiFi hoặc mạng LAN.
2. Kết nối máy in qua WiFi
Kết nối máy in qua WiFi là một giải pháp linh hoạt và tiện lợi, cho phép bạn in ấn từ bất kỳ thiết bị nào trong mạng WiFi mà không cần kết nối trực tiếp bằng cáp. Để thực hiện, bạn cần có một máy in tương thích WiFi và làm theo các bước sau:
Bước 1: Kết nối máy in với mạng WiFi
Đầu tiên, bạn cần kết nối máy in với mạng WiFi của mình. Thông thường, máy in sẽ có một màn hình hiển thị hoặc menu để bạn có thể nhập thông tin mạng WiFi như tên mạng (SSID) và mật khẩu. Nếu máy in không có màn hình, bạn có thể sử dụng phần mềm cấu hình máy in trên máy tính để kết nối.
Bước 2: Lấy địa chỉ IP của máy in
Sau khi kết nối thành công với mạng WiFi, bạn cần lấy địa chỉ IP của máy in. Địa chỉ IP này thường được hiển thị trên màn hình máy in hoặc bạn có thể tìm thấy trong phần mềm cấu hình máy in.
Bước 3: Cài đặt máy in trên máy tính
Trên máy tính, hãy mở phần ‘Thiết bị và Máy in’ trong Bảng điều khiển. Chọn ‘Thêm máy in’ và nhập địa chỉ IP của máy in vào trường tìm kiếm. Máy tính sẽ tự động tìm và cài đặt driver cho máy in của bạn.

Bước 4: Kiểm tra kết nối
Sau khi cài đặt xong, hãy mở ứng dụng in ấn và kiểm tra xem máy in đã xuất hiện trong danh sách máy in hay chưa. Nếu có, bạn đã hoàn tất việc kết nối máy in qua WiFi.
Lợi ích của việc kết nối máy in qua WiFi là bạn có thể in ấn từ bất kỳ thiết bị nào trong mạng WiFi mà không cần kết nối trực tiếp bằng cáp. Điều này rất thuận tiện cho môi trường làm việc di động hoặc khi có nhiều người cần sử dụng máy in.
3. Kết nối máy in qua mạng LAN
Kết nối máy in qua mạng LAN (Local Area Network) là một giải pháp linh hoạt và hiệu quả, cho phép bạn chia sẻ máy in cho nhiều máy tính trong cùng một mạng. Đây là lựa chọn lý tưởng nếu bạn có nhiều người cần sử dụng máy in hoặc muốn kết nối máy in từ xa. Để thực hiện, bạn cần có một máy in tương thích mạng LAN và làm theo các bước sau:
Bước 1: Kết nối máy in với mạng LAN
Đầu tiên, bạn cần kết nối máy in với mạng LAN của mình. Điều này có thể được thực hiện bằng cách sử dụng cáp Ethernet hoặc kết nối không dây (WiFi) nếu máy in hỗ trợ. Nếu sử dụng cáp Ethernet, hãy cắm một đầu vào cổng LAN trên máy in và đầu còn lại vào bộ định tuyến hoặc switch mạng.
Bước 2: Lấy địa chỉ IP của máy in
Sau khi kết nối thành công với mạng LAN, bạn cần lấy địa chỉ IP của máy in. Địa chỉ IP này thường được hiển thị trên màn hình máy in hoặc bạn có thể tìm thấy trong phần mềm cấu hình máy in.
Bước 3: Cài đặt máy in trên máy tính
Trên máy tính, hãy mở phần ‘Thiết bị và Máy in’ trong Bảng điều khiển. Chọn ‘Thêm máy in’ và nhập địa chỉ IP của máy in vào trường tìm kiếm. Máy tính sẽ tự động tìm và cài đặt driver cho máy in của bạn.
Bước 4: Chia sẻ máy in trên mạng
Nếu bạn muốn chia sẻ máy in cho các máy tính khác trong mạng LAN, hãy chọn máy in đã cài đặt, nhấp chuột phải và chọn ‘Thuộc tính máy in’. Trong tab ‘Chia sẻ’, đánh dấu vào ô ‘Chia sẻ máy in này’ và đặt tên chia sẻ cho máy in.
Bước 5: Kiểm tra kết nối
Sau khi cài đặt xong, hãy mở ứng dụng in ấn và kiểm tra xem máy in đã xuất hiện trong danh sách máy in hay chưa. Nếu có, bạn đã hoàn tất việc kết nối máy in qua mạng LAN.
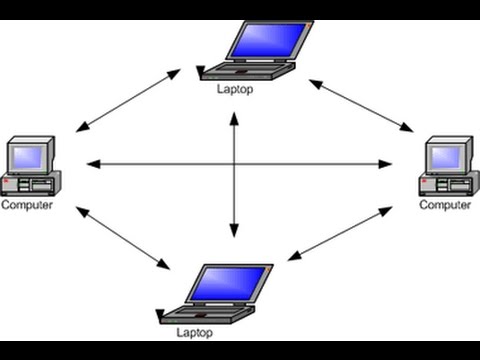
Lợi ích của việc kết nối máy in qua mạng LAN là bạn có thể chia sẻ máy in cho nhiều máy tính trong cùng một mạng, giúp tiết kiệm chi phí và tăng cường hiệu quả làm việc. Ngoài ra, bạn cũng có thể kết nối và in ấn từ xa nếu cần thiết.
4. Cài đặt driver máy in trên máy tính
Để có thể sử dụng máy in trên máy tính, bạn cần phải cài đặt driver máy in tương ứng. Driver là một phần mềm giúp máy tính giao tiếp và điều khiển máy in một cách hiệu quả. Việc cài đặt driver máy in là bước quan trọng để đảm bảo kết nối máy in và in ấn tài liệu thành công.
Bước 1: Xác định model máy in
Trước khi cài đặt driver, bạn cần xác định chính xác model của máy in mình đang sử dụng. Thông tin này thường được ghi trên thân máy in hoặc trong hướng dẫn sử dụng. Việc xác định đúng model máy in sẽ giúp bạn tải về driver phù hợp.
Bước 2: Tải driver máy in
Sau khi xác định model máy in, bạn có thể tải driver từ trang web của nhà sản xuất máy in. Hầu hết các nhà sản xuất đều cung cấp driver tương thích với các phiên bản Windows khác nhau. Bạn có thể tìm kiếm driver phù hợp với hệ điều hành máy tính của mình.
Nếu bạn không thể tìm thấy driver trên trang web của nhà sản xuất, bạn cũng có thể sử dụng tính năng cài đặt driver tự động trên Windows. Khi kết nối máy in với máy tính, Windows sẽ tự động nhận diện và tìm kiếm driver phù hợp.
Bước 3: Cài đặt driver máy in
Sau khi tải xuống driver máy in, hãy chạy file cài đặt và làm theo hướng dẫn trên màn hình. Quá trình cài đặt thường đơn giản và chỉ mất vài phút. Nếu bạn gặp bất kỳ vấn đề nào trong quá trình cài đặt, hãy tham khảo hướng dẫn từ nhà sản xuất hoặc tìm kiếm trợ giúp trực tuyến.
Bước 4: Kiểm tra kết nối máy in
Sau khi cài đặt driver thành công, hãy mở ứng dụng in ấn trên máy tính và kiểm tra xem máy in đã xuất hiện trong danh sách máy in hay chưa. Nếu có, bạn đã hoàn tất việc kết nối máy in và có thể bắt đầu in ấn tài liệu.
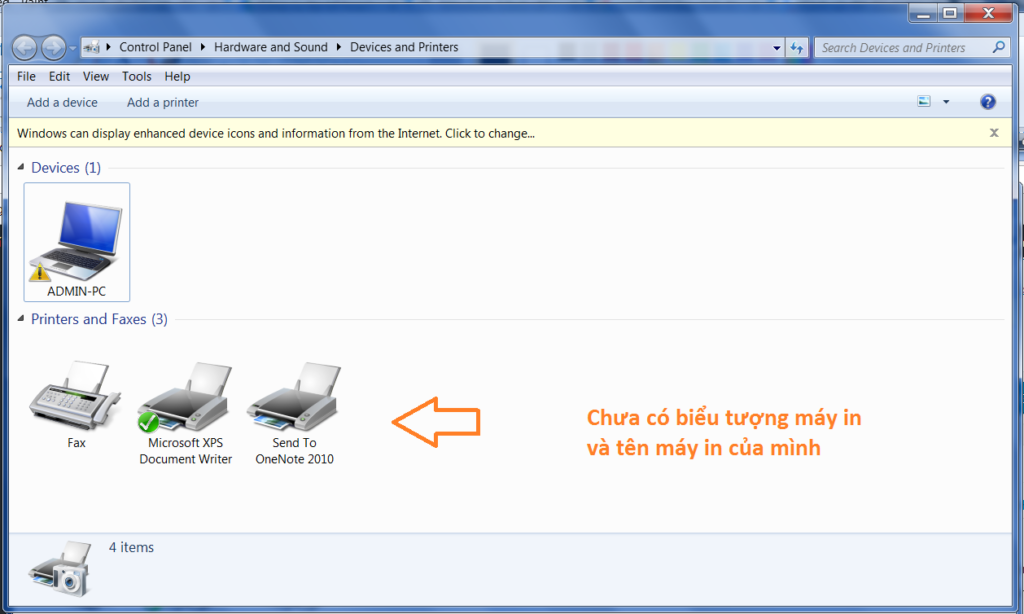
Lưu ý rằng nếu bạn gặp phải bất kỳ sự cố nào trong quá trình in ấn, hãy kiểm tra xem driver máy in đã được cập nhật mới nhất hay chưa. Các phiên bản driver cũ có thể gây ra lỗi hoặc không tương thích với phần mềm mới nhất.
Bằng cách cài đặt driver máy in đúng cách, bạn sẽ đảm bảo kết nối máy in ổn định và chất lượng in ấn tốt nhất. Nếu bạn gặp phải bất kỳ vấn đề nào, hãy tham khảo hướng dẫn từ nhà sản xuất hoặc tìm kiếm trợ giúp từ các diễn đàn và cộng đồng hỗ trợ kỹ thuật.
Hãy đăng ký thành viên tại đây để có thể bình luận & đóng góp nội dung bạn nhé.


